To quit (close) a Mac app normally, choose Quit from the app's menu in the menu bar, or press Command (⌘)-Q. If the app doesn't quit, follow these steps to force the app to quit.
An unresponsive app can prevent access to the Apple manu, so that knowing the keyboard shortcut to force quit an app is sometimes the only way to be regain control of your Mac. Warnings for Force Quit. If you force quit an application, you will probably lose any changes you’ve made in that app that you haven’t saved.
How Do You Force Quit An App On A Macbook Pro
- Then, in the Force Quit Application window, select the unresponsive app that you wish to close and hit the Force Quit button. Method 4: Using the Activity Monitor. Another way to go around force closing an unresponsive application is via the Activity Monitor. But in order to do this, you’ll first have to reach the Activity Monitor screen.
- Forcing Mac to quit the application does resolve the problem but may have downsides. When you close an application in the traditional manner, it will clean everything it runs in the background and alert you to save the work. When you force close on Mac, you may end up losing files and data, or mess things up on the drive.
Force Quite Dock
How to force an app to quit
Press these three keys together: Option, Command, and Esc (Escape). Or choose Force Quit from the Apple menu in the upper-left corner of your screen. (This is similar to pressing Control-Alt-Delete on a PC.)
Then select the app in the Force Quit window and click Force Quit.
You can even force the Finder to quit, if it stops responding: Select Finder in the Force Quit window, then click Relaunch.
Learn more
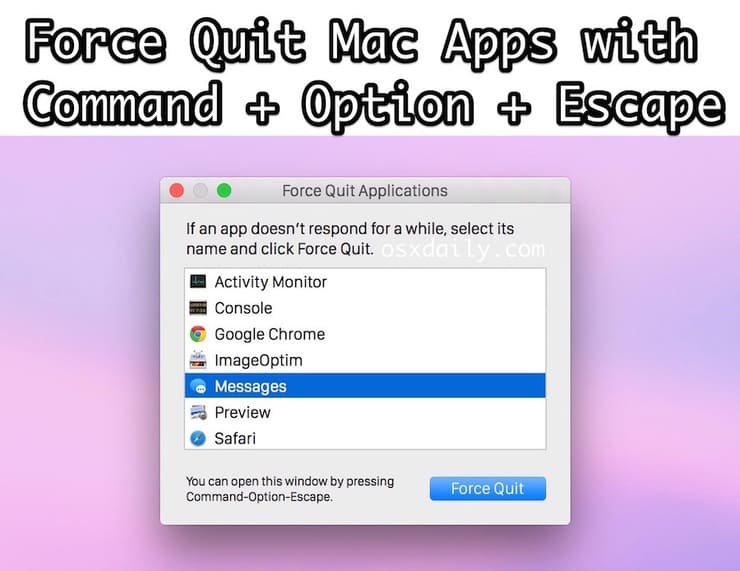
How to force an app to close on your iPhone, iPad, or iPod touch.