- You can delete the photos using iTunes, with which you have imported your photos. In fact, there is another solution, a bypass you can say, to delete your photos from iPhone. But first, I have listed below a few steps following which you can delete your photos from your iPhone. How to Delete Photos Imported to iPhone from PC and Mac.
- Simply click and hold an app icon until all the apps start to jiggle, then click the app's Delete button (the circled X next to its icon). Note that if an app doesn't have a Delete button, it can.
We hope you now know how to hide or delete apps from iCloud and purchase history on your iPhone, iPad, iPod Touch, Mac or Windows PC. Let us know if you managed to do the same on your own devices after following the steps above by dropping your comment in the section below. If you absolutely must remove those files (say, if you want to reset an app to its default settings), you can use a handy app called AppCleaner to fully uninstall an app, along with all its extra files. Just launch AppCleaner, search for an application in its main window, and click on it, then click the “Remove” button in the popup window. How to Delete Apps in the Finder on Mac Manually (the Hard Way) Unlike Windows computers, Mac. At this point, OS X will move the app to the Trash, but if you change your mind, you can simply drag the app back to the Applications folder. To delete the app forever, click and hold the Trash.
Today, every operating system comes with a built-in cloud storage function to back up device settings, app data, photos, and files. The iPhone and Mac come with iCloud, Windows PCs integrate OneDrive, and Android prefers parent company’s Google Drive solution. Managing such an exotic cloud storage is nothing short of a chore.
By default, both Apple and Microsoft give the least amount of storage. The case is worse in Apple’s scenario as the company uses the 5 GB storage to backup iPhone apps, Settings, and files. All these options are switched on by default. And it’s very likely that you might fill-up space quicker than you anticipated.
As a new user, you might get irritated by constant iCloud storage full prompts. Besides, there are a couple of reasons to avoid using iCloud in favor of rivals.
The first reason is iCloud’s unavailability on Android, and the competition such as OneDrive and Google Drive offer more bang for the buck with advanced functions.
In this post, we are going to talk about the multiple ways to remove iCloud storage from both iOS and macOS, so that you don’t have to pay for additional iCloud storage and avoid those annoying pop-ups.
1. Turn off iCloud Photo Backup
By default, the iOS and macOS take a backup of all the photos and videos to the iCloud platform. That takes up some space in your assigned storage. To stop that from syncing, go to Settings > User Profile > iCloud > Photos and toggle off the backup option.
It will halt the uploading future photos, but what if you want to delete the uploaded photos too.
For that, go to iCloud > Manage storage. Here, you will see a detailed breakdown of the storage. Click on the photos menu and choose to disable & delete option.
Also on Guiding Tech
How to Use Apple Health To Track Sleep on iOS
Read More2. Delete Apps Backup
You may not know, but third-party apps on iOS use iCloud as the preferred backup solution. And they do take a significant piece of the pie too. You will be surprised to see just how much storage these apps occupy on iCloud.
To delete them, go to Settings > Profile > iCloud > Manage Storage > Backups > Choose Device and toggle off backups for apps that you rarely use.
Here, I won’t advise you to delete backups from essentials apps such as WhatsApp as you won’t be able to restore them when setting the same account on a new device.
3. Delete iCloud Documents and Data
An app may have created new folders in iCloud Drive to store data. You can always delete the irrelevant ones to save some space.
Go to Settings > Profile > iCloud > iCloud Drive and check the added folders in the iCloud Drive.
Tap on the folder to see its size and select delete documents and data. You may find the whole process is quite lengthy and confusing. There is another way to remove iCloud folders too. Use the Files app.
Also on Guiding Tech
What Happens When You Disable and Delete Photos from iCloud
Read More4. Delete from Files App
Files app is Apple’s answer to a growing need for file management on iOS. Compared to the Files alternatives on iOS, it might feel basic but gets the job done.
Download Files for iOSIt comes by default on every iOS device. Open Files > iCloud, and here you will see all the iCloud folders.
Simply swipe left on the folder and delete it — no need to go through a long list of steps in the Settings menu.
You can also manage device folders, and other third-party cloud storage apps such as OneDrive, Google Drive, Dropbox, and Box. The Files app nicely integrates all the options under one roof.
5. Put iCloud Folders in Trash on Mac
The step above applies to macOS as well. However, there is no Files app on Mac. The macOS integrates iCloud directly with default file management.
On a Mac, you can press command + space and open iCloud from the search menu. From there, drag and drop irrelevant folders/files to the trash can on the bottom-right corner.
If you dig through system preference, you will see a similar pattern as iOS. All the default Mac apps use iCloud to backup user data. You can turn off that too. But I won’t recommend that. The Mac apps usually take less space and it will make the restore process on new Mac less of a headache.
Also on Guiding Tech
#How-to/Guides
Click here to see our How-to/Guides articles pageMake Some Space in iCloud
By default, Apple enables every option for iCloud backup. It’s a trick to fill up the base storage and upgrade users to paid plans.The iCloud is an excellent cloud storage tool for Apple users. But if you fall into other categories of users, then delete some unwanted files and keep only default apps data. Or you can just buy the extra storage on annual basis from Apple.
Next up: Google Photos is a capable alternative to iCloud Drive. Read the post below for a detailed comparison between iCloud Drive and Google Photos for storing all your images and videos.
The above article may contain affiliate links which help support Guiding Tech. However, it does not affect our editorial integrity. The content remains unbiased and authentic.Read NextGoogle Photos vs iCloud Photos: Which One to Use on iPhoneAlso See#icloud #productivity
Did You Know
Apple facilities are powered by 100% renewable energy.
More in iOS
Top 5 RSS Reader Apps for iPhone
No products found.
Space comes at a premium on iPhones. Downloading apps, taking pictures, and recording videos can quickly eat up your storage and clutter your device. Before you know it, error messages will pop up about having no space every time you try to take a picture or download new apps.
A common solution is to remove apps from your iPhone. Many iPhone users have apps they haven’t used in some time. These apps may take updates that eat at your storage and your data. Uninstalling apps you no longer use is a great way to free up space and manage your applications. Here are a few tips and pointers on how to remove apps from iPhone.
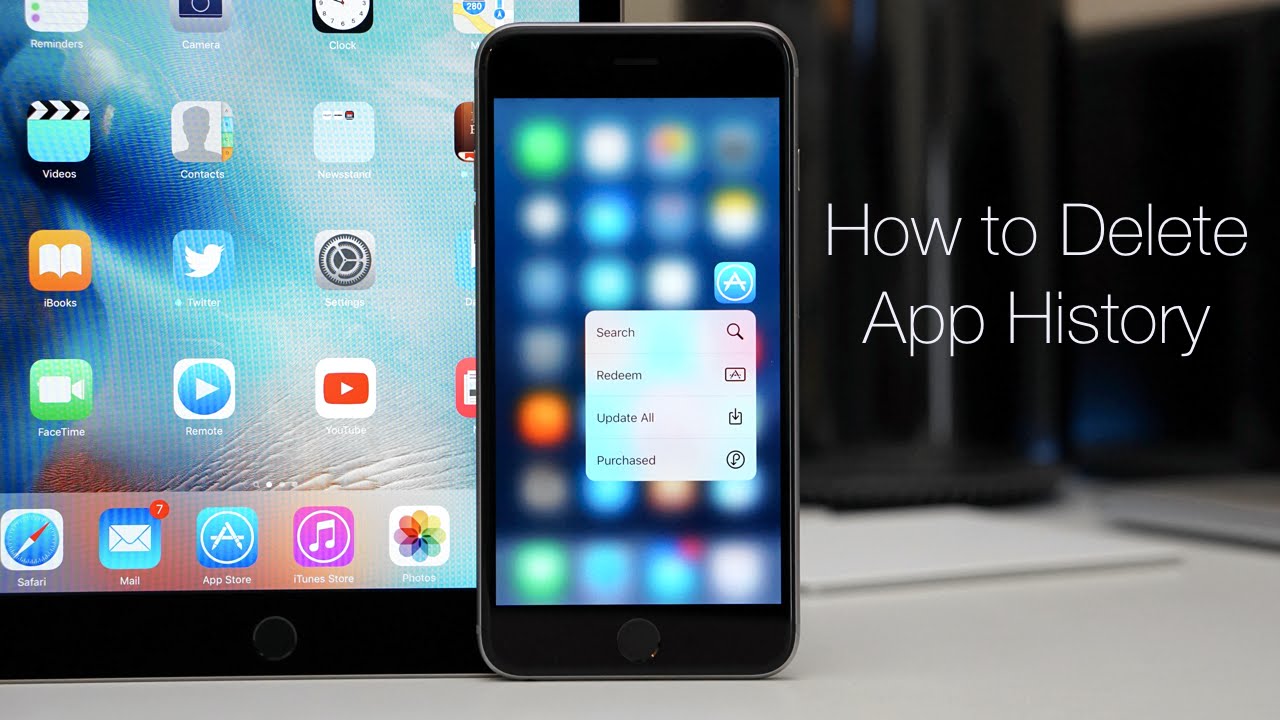
How to Remove Apps from iPhone
1. Tap and Delete
The simplest method of deleting apps from your iPhone is done straight from your device. Tap the home button to return to your home screen. Find the app you want to delete, then tap and hold. After a few seconds, the app will wiggle and display an X over its icon in the top left corner. Other apps on your iPhone will also start wiggling and display an X as well. Simply tap on the X, then tap ‘Delete’ when the prompt comes up.
Not every app will display an X, however. These are default apps, such as the App Store or Safari, and they cannot be deleted. Other default apps (as of iOS 10), such as Calculator or Mail, can be removed. However, removing some of these default apps will not delete the app completely. It simply removes it from the home screen. As such, do not delete any of the default apps to free up space.
How To Delete Apps From Laptop
Be aware that deleting an app removes all its data. If you ever need an app again, simply head to the App Store and download it again. The same applies to any system apps you may have removed (just make sure the developer is Apple).
2. Through the Settings
The second way on how to remove apps from iPhone is also the only other way to remove an app without using a computer. On iOS 11, open Settings > General > iPhone Storage. Here, a list of all the apps downloaded to your device will appear. Scroll through the list to find the app you want to remove, tap on it, then hit ‘Delete App’ to uninstall it. You can also tap on ‘Offload Unused Apps’ to quickly free up space by deleting apps you haven’t used in some time. However, any data and documents associated with the app will be saved.
If you ever need a specific amount of storage, it is a good idea to delete apps through Settings and not through the home screen. Uninstalling apps using the Settings app offers a more detailed view of your iPhone storage. The total amount of space an app and its data takes up is shown next to the name of the app.
3. Using iTunes With A Mac
The third way on how to remove apps from iPhone requires you to have iTunes 12.6 or lower. This method is a great way to quickly remove apps from your library completely or across multiple devices. If you haven’t already, open and sign into iTunes. On the left-hand panel, under Library, click on Apps. Here you will see a list of apps registered to your iTunes account or on your iPhone. Right-click on the app you wish to delete and click on ‘Delete from Library’ or hit the ‘Del’ key.
You can also organize the Apps view to make it easier to find and delete apps. Click on the View menu and select to View As List. You can also sort apps by purchase history, making it easier to find older apps you want to remove. To do this, simply click on the View Menu > Show View Options, and when the pop-up window appears, search for the Stats section and check the ‘Purchase Date’ box.
4. Updating using iTunes on a Mac
The last method on how to remove apps from iPhone also involves a computer. This method is only recommended to those that have a large number of apps and auto-update turned on. Once you have opened iTunes, go to the Updates section. A list will display all the apps in your library that have been updated, starting from the most recent. Right-click on the app you want to delete and click on ‘Delete from Library’. The next time you sync your device, the app(s) you deleted will no longer be on your iPhone.
Delete Apps From Apple Store
Summing Up
These were four tips on how to remove apps from iPhone. Use these methods when you want to free up space or just uninstall apps you no longer want. Space comes at a premium on an iPhone and you should routinely make sure you have enough to keep your device running smoothly and clutter-free.
Image source: depositphotos.com
No products found.