By Gina Barrow, Last updated: August 27, 2019
- How To Delete Apps Apple
- How To Delete Mac App Cache Safari
- How To Delete Cache Data
- How To Delete Mac App Cache Browser
Clear DNS Cache in Older macOS versions. If you are using an older version of macOS, then here are the commands for those. To clear DNS cache on macOS Yosemite, enter the following syntax: sudo discoveryutil udnsflushcaches. To clear DNS cache on macOS Lion, Mountain Lion, and Mavericks, enter the following syntax: sudo killall -HUP mDNSResponder. Clear Mac App Store Temp Cache to Fix Some Download Issues Oct 8, 2016 - 4 Comments Rarely, the Mac App Store may report erroneous app download statuses or even offer a malformed file leading to an app that doesn’t launch or is partially downloaded.
How to clear the cache on an iPhone or iPad. IMyFone Umate for Mac and Windows can be used to quickly remove temporary and junk files from your iOS device. If you have been using Mac from a long time that you may know that OS X saves a ton of cache files on the hard disk. System Cache: It's produced in a device whenever an app, browser, the system performs any task and the any built-in system services that run your Mac's OS. However, cache performs a critical function by creating a shortcut to the task that you have already performed in the system.
Caches can include temp files, apps specific caches, partly completed downloads, messaging cache, and web browser history and cache. So, let`s find out how to clean Mac cache via different ways. Clean up your Mac manually. Go to cache and delete the contents – that is what the cache cleaning on Mac is about. Open Finder, select “Go. Second, sometimes an app cache can gets damaged, which can lead to other problems: the app may stop working, slow down, or reset itself randomly. The best way to fix this issue is to empty the cache. Clearing the cache on Mac is a good idea for anyone wanting to free up disk space and resolve application performance problems.
Caches are temporary files and data stored inside the hard drive and used to speed up processes especially on downloading images. This is very helpful when browsing, for example, a Safari browser and a webpage. The images inside the website are stored so when you re-visit the site, the images are already downloaded for faster site opening rather than waiting for few seconds and wait for the images to completely download.
However, these caches build up over time. Although they are temporary files, no one's gonna throw these temporary files for you unless you do it yourself. These files will begin to take up more storage space and instead of its basic function to speed things up, they rather slow your system down.
Thus, we will discover how to clear cache on Mac and boost your device's performance.
Part 1. How to Clear Cache on Mac All at One Time
Doing all these steps manually can be exhausting especially when you are not really familiar with most of it. Aside from that, it takes a lot of your time just by clearing caches when you can simply use a program that automatically detects all the caches inside your Mac.
FoneDog Mac Cleaner has all the solutions you need to speed up and boost your Mac's performance. This program offers comprehensive tools to scan and determine the health status of your device, and quickly removes all the junk files.
How to Clear Cache on Mac Using FoneDog Mac Cleaner?
- Download FoneDog Mac Cleaner
- Choose the module 'Cleaner' on the menu
- Select the best option, like System Junk, and click the 'Scan' button
- Review all the items displayed after scanning and delete
- Clearing cache is complete!
You have probably saved a lot of time clearing caches on Mac using FoneDog Mac Cleaner!
Part 2. How to Clear System and App Cache on Mac
System and app caches are hidden files that are usually created by apps stored on your Mac. Meaning, all the temporary files including the media contents are stored inside the system and app files. Some people still argue if clearing both are necessary but then, there's no harm if you try it and if it helps to boost your Mac's performance, then why not?
How to:
Open ~/Library/Caches and remove the contents of the folders with the app name.
Remember: Not all app cache is safe to clear. Some app developers keep significant user info on cache folders so backing up is highly advised!
One of the common examples of system cache is the DNS cache. These are old cache records that interpret internet domain names into IP addresses.
- Open Terminal by typing “terminal” into Spotlight
- Type this into Terminal: sudo dscacheutil -flushcache;sudo killall -HUP mDNSResponder; say cache flushed
- Enter your admin password to execute the command
Note: if you use OS X 10.10.0-10.10.3, use: sudo discoveryutil mdnsflushcache;sudo discoveryutil udnsflushcaches; say flushed
Part 3. How to Clear User Cache on Mac
Next type of cache we will clear is the user cache. This type of cache is the main culprit for the slowing down of your system. It mainly contains all the junk files.
Here are the steps on how to clear user cache on Mac:
- First, open Finder and choose the “Go to Folder” from the Go menu
- Type: ~/Library/Caches and press enter
- Backup Tip: You can also highlight and copy all the files to a different folder in case something happens
- Open each folder and clear out contents
Note: Please remove only the contents of these folders, and not the folders themselves
If you want to clear Library Caches, you can do the same steps but replace it with: /Library/Caches (please see the difference)
Part 4. How to Clear Browser Cache on Mac
If you love surfing the internet on your Mac, well you might accumulate a lot of browser caches. Browser caches are also temporary files that store web info especially media files for better and faster access. Over time, they consume at least 15% of the total space of your system so it is necessary to clear them from time to time.
However, each popular browser has different cache setting so you must be familiar with how to navigate:
How to Clear Chrome Cache on Mac:
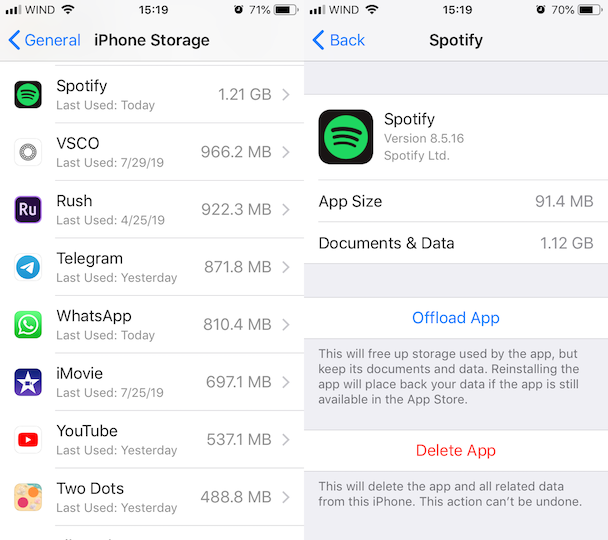
- Click the 3-dots on the upper right corner of your Chrome or the Control and Customize area
- Go to Settings, and click Advanced
- Click Clear Browsing Data
- From here you have three options: Browsing History, Cookies and other site data, and the Cached Images and files. You can deselect the first two to clear the cached images and files only. However, if you are concern about your privacy, you may include clearing the other two. This will then reset your browsing activity and will require you to sign-in to most of the accounts you visited.
- Select All Time for the frequency
- Click Clear Data
How to Clear FireFox Cache on Mac:
- Click the burger icon located at the upper right corner
- Find and click Privacy & Security from the left sidebar
- Go to Cached web content
- Click Clear Now to remove Firefox cache
- Exit or quit all browser windows and then re-open the browser.
You can limit the cache size in the same menu, simply check the Override automatic cache management. Choose the default size of 350 MB, which is sufficient for most users' needs.
How to Clear Safari Cache on Mac:
Most Mac users are already familiar with Safari browser but clearing its browser cache is quite tricky than the rest. Here's how to:
- Choose Safari from the top menu
- Select Preferences
- Click Advanced tab
- Enable the Show Develop menu
- Go to Develop from the menu bar
- Select Empty caches
- Close the browser and restart after clearing the cache.
Cache clearing may take a while if you would like you can clear the local DNS cache to hasten the process.
People Also ReadHow to Know If An App Is Not Safe on Mac?How to Fix the Problem of External Hard Drive Not Showing up on Mac
How To Delete Apps Apple
We have just learned how to clear cache on Mac and we hope that it helped you boost and speed up the performance of your device. However, if you are looking to have a safer and faster way of clearing caches and other junk files, consider using FoneDog Mac Cleaner.
Share this ultimate guide with your friends and let them know how easy it is to keep your Mac healthy and well-performing.
When you first open iTunes, it’s a lightweight app for handling your growing audio files and music. But the more you diversify your musical taste, the bigger the iTunes music library gets and, with time, the problems begin to arise. Your playlists become clogged with duplicate files and, finally, you'll end up (like most of us) migrating the 100GB+ music library onto an external drive to avoid the annoying “startup disk almost full” message.
Apple Music, the company's music streaming service, can be a lifesaver here, since it eliminates the need for huge music libraries. Apple Music gives access to more than 30 million songs for those who sign up for a subscription plan.
But as iTunes evolved from a simple music player into a complex media and device management program, its need for storage resources has expanded. For example, the iTunes Store is used to display movies, apps, and music, and all of these sections add to the cache occupying space on your startup disk as you use them.
Download CleanMyMac X from MacPaw’s website and clean up to 500MB of junk data from your computer while enjoying all the features of the software without major limitations.
How To Delete Mac App Cache Safari
The more you listen to Apple Music, the more your disk space shrinks, even if you don't save albums for offline listening. The reason for that is simple: iTunes stores what you listen to in the cache so you don't have to download it again.
Also, if you own an iPhone, iPad, or iPod, iTunes will manage the data on it, which also adds to the junk in your limited storage space. You don't have to look too far: just consider the .IPSW (firmware) file you download with every major iOS version release, which is typically more than 1GB in size. Add to this any iOS device backup and only a multiple-terabytes storage disk will be able to meet your needs. For Mac users with SSDs, this is mission impossible.
Fortunately, all these unnecessary files, junk data, and caches can be cleared regularly to free up space on your limited storage.

Clearing the iTunes Cache the Advanced Mac User Way
Apple stores the iTunes cache files in the cache folder, which also includes caches of other apps too. To locate and delete it:
- First, quit iTunes, then launch Finder. Press the Command + Shift + G shortcut, and paste the following path into the Go to Folder prompt:
~/Library/Caches/com.apple.itunes - Select all the files and move them into Trash, or delete the folder containing the cache.
- Relaunch iTunes, and the app will create any necessary files again, but the SubscriptionPlayCache will be a much lighter folder than it was. If you notice that your storage space is shrinking again, come back and delete the files once again.
How to Clear the iTunes Cache the Easy Way
There is an easier way to do all this, though: launch a Mac optimization app such as CleanMyMac or CCleaner, and hit scan. CleanMyMac, for example, will scour your system for cache and junk files, as well as identifying unnecessary files that can be safely removed. In just a few seconds the exact information on how much space that can be recovered with the click of a button will be displayed. Then, to eliminate the iTunes cache, just click “Clean” and once the process has finished your Mac will be refreshed and any files you no longer need will have been eliminated.
Best Mac Optimization Software of 2020
How To Delete Cache Data
| Rank | Company | Info | Visit |
| |||
| |||
|
How To Delete Mac App Cache Browser
Get the Best Deals on Mac Optimization Software
Stay up to date on the latest tech news and discounts on Mac optimization software with our monthly newsletter.