To create the popup image effect, you’ll add an action to the thumbnail. From the Insert tab, click “Action.” In the Action Settings dialog box, click the “Mouse Over” tab. Select “Hyperlink to:” and then select the slide containing the larger image for the thumbnail (Slide 2 in our case). Click “OK” when you’re done. Right-click on the app and hover over Options in the menu. Apps that are set to open automatically will have a check mark next to Open at Login. Apr 20, 2020 Get Outlook for Mac Outlook is included with Microsoft Office 365. Faculty and staff with full-service SUNet IDs can download Microsoft Office for Mac via webmail for free. See the Microsoft Office page for more information. Configure Outlook You can configure Microsoft Outlook to access your Office 365 account by setting up an Exchange connection. Select the Apple menu and System Preferences. Select Users & Groups and then the Login Items tab in the top center. Select the ‘+’ icon under the center pane. Select an app from the list that appears and then select Add. How to update Microsoft Edge on your PC or Mac computer to make sure you have the latest features and security fixes Insider Inc. Receives a commission when you buy through our links.
- How To Make Microsoft Apps Popup Menu On Mac Computer
- Microsoft Apps For Windows 10
- How To Make Microsoft Apps Popup Menu On Mac Os
How to enable and use Internet Explorer mode in the new Microsoft Edge
- First, select the app that is to be set to launch at the startup and then hold it. Now drag it to drop in the login items list. You are done with the process. The app that you dropped in the Login items list will be then set as the Login items and will launch at start up on a Mac. So, these are the ways to set apps to launch at startup on a Mac. Also if you want to add an app as Startup item but do not require it to display the window then just tick the checkbox ‘hide’ which is available.
- Aug 31, 2009 This post shows you how to create a custom popup menu in Excel. Microsoft Excel has lots of popup menus that are made available to the user with a right-click depending on what your doing – hence the term context menu. Right-click on a cell and you get the Excel “cell” popup menu and its available choices.

If you’re in an enterprise or business, you can enable Microsoft Edge’s Internet Explorer mode. It gives you a simplified experience that combines a modern rendering engine with compatibility for legacy websites. Here’s how.
How To Make Microsoft Apps Popup Menu On Mac Computer
- Open up the browser, and visit the following address: edge://flags/#edge-internet-explorer-integration.
- You should then see a line on the top saying Enable IE Integration.
- You’ll want to click on the box next to that line and select IE Mode from the dropdown menu.
- Create a shortcut for Edge on your desktop.
- Right-click the icon, choose properties and add the following text to the end of the text seen in the target box. –ie-mode-test
- Click Apply, and then OK.
- Head to the Edge settings menu (the …) choose more tools and then open sites in Internet Explorer mode. Once chosen, this website will open in IE mode every time.
Applies to All Windows 10 Versions
Microsoft’s new Edge browser is great, it features a redesigned user interface, faster performance, and improved support for extensions. However, if you’re in an enterprise or business, there is one feature in the new Edge that you’ll also likely appreciate — Internet Explorer mode.
With Internet Explorer Mode (IE Mode) in the new Microsoft Edge, you’ll get a simplified experience that combines a modern rendering engine with compatibility for legacy websites. IE Mode also provides an integrated browsing experience in Microsoft Edge, using the integrated Chromium engine for modern sites and leveraging Internet Explorer 11 (IE11) for legacy sites that require the Trident MSHTML engine.
In this guide, we’ll cut through the steps and show you how you can use Internet Explorer Mode in the new Microsoft Edge.
Step 1: Enable the Edge Flag for IE Mode
To get started with IE Mode in the new Microsoft Edge, you’ll first need to enable it with a flag. Open up the browser, and visit the following address: edge://flags/#edge-internet-explorer-integration. You should then see a line on the top saying Enable IE Integration. You’ll want to click on the box next to that line and select IE Mode from the dropdown menu.
Step 2: Create a Shortcut for Edge on your desktop
Next up, you’ll want to create a shortcut for Edge on your desktop. Or, if one is already there, you’ll need to edit it. You can create a shortcut by opening your Start Menu, finding Microsoft Edge, and dragging it onto the desktop. Once done, you’ll need to edit it. Right-click the icon, choose properties and add the following text to the end of the text seen in the target box.
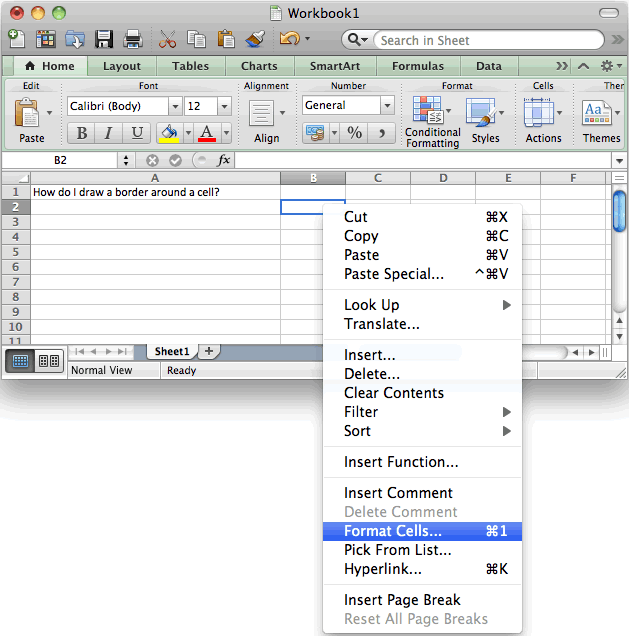
–ie-mode-test
Once you add that text, be sure to click Apply, and then OK. You might need to click Continue in the pop-up box, and You’ll then need to restart Edge if it’s open.
Step 3: Use Internet Explorer Mode
Now that you’ve enabled the flag and tweaked the shortcut, you’ll have access to IE Mode in Edge. Once done, you can get into IE mode by opening the website you want to access in this mode, head to the Edge settings menu (the …) choose more tools and then open sites in Internet Explorer mode. Once chosen, this website will open in IE mode every time. You’ll know that you’re in IE mode when you see the Internet Explorer icon in the taskbar.
Some notes
The steps we mentioned here is a workaround for novice users, so you might notice a message on the screen warning you about stability and performance issues. There’s no need to worry, though, as we’ve tried this method and Edge continues to work fine throughout.
More experienced users and IT pros can enable a group policy for IE mode by checking Microsoft’s directions here. This involves downloading the Microsoft Edge Policy Template, opening the Local Group Policy Editor, and switching some settings. Not everyone will be familiar with those steps or methods, so it might be easier to try our method above.
It’s also important to note that IE mode supports most of Internet Explorer’s functionalities. That includes ActiveX controls, Browser Help Objects, and IEChooser. However, IE Mode won’t support Internet Explorer toolbars, Internet Explorer settings and Group Policies that affect the navigation menu, or IE11 or Microsoft Edge F12 developer tools.
Share This Post:
Microsoft Apps For Windows 10
Computers don’t care about appearances, but if you want your Mac to look a bit more festive (or, for that matter, businesslike), you have options in the General pane at your disposal.
To open this pane, choose Apple→System Preferences, and then click the General icon.
First up are the general appearance options:
Appearance pop-up menu: Use this menu to choose different appearances and change the overall look of buttons, such as the three Close, Minimize, and Zoom buttons in the top-left corner of most windows.
Apple, however, in its infinite wisdom, provides only two choices: Blue or Graphite.
Use Dark Menu Bar and Dock check box: This new option will darken your menu bar and Dock.
Highlight Color pop-up menu: From here, you can choose the color that text is surrounded by when you choose it in a document or select an icon. This time, Apple isn’t so restrictive: You have eight highlight colors you can choose, plus Other, which brings up a color picker from which you can choose almost any color.
Sidebar Icon Size pop-up menu: Choose Small, Medium, or Large for icons in your Finder Sidebar.
The next area in the General pane enables you to set the behavior of scroll bars and title bars:
The Show Scroll Bars radio buttons let you choose when you want to see scroll bars on windows. Your choices are Automatically Based on Mouse or Trackpad, When Scrolling, or Always.
The Click in the Scroll Bar To radio buttons give you the option of moving your view of a window up or down by a page (the default) or to the position in the document roughly proportionate to where you clicked in the scroll bar.
An easy way to try these options is to open a Finder window and place it side by side with the General pane, reducing the size of the window if necessary to make scroll bars appear. Select an option, observe the behavior of the scroll bars, and then select a different option and observe again.
Choose the Jump to the Spot That’s Clicked radio button if you often work with long (multipage) documents. It’s quite handy for navigating long documents. And don’t forget — the Page Down key does the same thing as choosing the Jump to the Next Page choice, so you lose nothing by choosing Jump to the Spot That’s Clicked.
It would be even nicer if all third-party apps supported this feature, but some — including Microsoft Office 2011 — don’t behave properly no matter what you choose for this setting.
Use the Default Web Browser drop-down menu to choose (what else?) your default browser. Unless you’ve installed another web browser, such as Chrome or Firefox, Safari will be the only option.
The first two items in the next section are a pair of check boxes:
Ask to Keep Changes when Closing Documents: Yosemite can save versions of your documents automatically and without any action on your part. So when you quit an application or close a document, your changes can be saved automatically. If you want to be able to close documents without having to manually save your changes, enable this option.
Close Windows when Quitting an Application: Your Mac’s default behavior is to reopen documents and windows that were open when you quit that app. When you launch the app again, all the windows and documents magically reappear right where you left them. So enable this option to have your apps open to a clean slate, without reopening documents or windows from the previous session.
These last two items may not work as expected with older third-party applications. As a rule, the longer it’s been since a program’s last update, the more likely it is that the app will ignore these two settings.
How To Make Microsoft Apps Popup Menu On Mac Os
The last item in this section of the General pane is Recent Items. It controls the number of recent items that are remembered and displayed in your Apple→Recent Items submenu. The default is ten, but if you like having access to more than ten applications and documents in your Recent Items submenu, you can crank it up (the figure shows 30).
The final area offers a single option for how fonts look: The Use LCD Font Smoothing when Available check box, which makes text look better on most flat-screen displays. Unless your monitor is a very old tube-type (CRT) display or you’re a photographer or artist who insists on a CRT for its color accuracy, you probably want to select this check box.