Apple has a built-in way to protect you from opening up potentially malicious apps on your computer in Mac OS X. This setting, named Gatekeeper, will never stop you from installing apps from the Mac App Store, but it can help prevent helps from being installed that are not a part of the Mac App Store. However, if you get a security warning and still want to install the app, here is how to do it.
- Open App From Unidentified Developer Mac Terminal
- How To Open App From Unidentified Developer Mac Os
- Download From Unidentified Developer Mac
- How To Open Apps From Unidentified Developers On Macos Mojave
How to open a Mac app from an unidentified developer with one click Posted by Osas Obaizamomwan on Mar 10, 2016 in How To, Mac Tips Tricks, Top Stories Apple created the Gatekeeper program to help protect users from themselves. Oct 15, 2019 App can’t be opened because it is from an unidentified developer macOS Catalina Can’t be opened because it is from an unidentified developer - Allow Apps from Anywhere macOS #macOS. Allow access to all applications created by an unidentified developer. If you are confident about your security and seeking to access all applications by an unidentified developer, this step shows how to disable Gatekeeper on the Mac. To begin, open Mac System Preferences by clicking on Apple logo the menu bar at top of your screen, and then. I would not normally recommend to open apps from an unidentified developer. But if you are 100% sure the application is safe, there are at least two methods of open those apps. OS X has a function called Gatekeeper that is trying to keep your mac safe from trojans and viruses. To open an unsigned app, you need to right-click or Control-click the app and select “Open”. This works on macOS Sierra as well as previous versions of macOS. You’ll be warned that the app is from an unidentified developer–in other words, it isn’t signed with a valid developer signature. If you trust the app, click “Open” to run it. Oct 17, 2017 How to open apps from unidentified developers on Mac OS X. There are numerous greats apps that are not present in the Mac App Store but installing a third-party app also brings the risk of bringing malware into your computer. Now that you’ve been warned, and assuming you’re sure the software you’re trying to install is safe, here’s how.

Choosing Your Gatekeeper Options
Open up your 'System Preferences' and head to 'Security & Privacy.'
In the 'General' tab, you'll see a section called 'Allow apps downloaded from.' In order to change these settings, you'll have to click on the lock icon below and input your admin password. Once that's out of the way, you can choose between three options:
- Mac App Store
- Mac App Store and identified developers
- Anywhere
Open App From Unidentified Developer Mac Terminal
Just the Mac App Store
The safest option to choose here would be the 'Mac App Store,' since Apple reviews all apps that are accepted in their store and can remove them quickly if necessary. You will know that your Mac will be as free as possible from malware if you use this option only.
Mac App Store & Trusted Developers
The next option also trusts apps from 'identified developers,' which are developers with a unique Developer ID from Apple who have their apps signed digitally. This is the preferred option, since Apple can verify that there has not been any tampering with the apps since they were signed.
Apps from Anywhere
The last option, 'Anywhere,' removes Gatekeeper's blocking capabilities on your Mac, letting you install and open any app off the internet, including Automator apps made by individuals. Sometimes Apps that fall in this category contain malware, We do not recommend using this option and instead recommend using the 'identified (trusted) developers' option above and okay installation of apps missing a Developer ID on a case-by-case basis.
Trusting Apps on a Case-by-Case Basis
If you have the 'Mac App Store and identified (trusted) developers' option selected, then when you download an app without a Developer ID and try to open it, you'll get the following warning.
- 'App Name' can't be opened because it is from an unidentified developer
To bypass this restriction, select 'OK' on the popup to close it, then go into the 'Security & Privacy' section in your 'System Preferences.' Below the Gatekeeper options in the 'General' tab, you will see the app that was blocked from opening. To trust it, select 'Open Anyway'.
An Even Shorter Way to Open Them
If you do not want to go into Systems Preferences to open an app for the first time as shown above, then Control+Click on the app in the Finder, then select 'Open.' You will see a new popup asking if you're sure you want to run the app on your Mac. Just hit 'Open' again and the App will launch as expected.
If you are trying to launch an application, which is not installed from App Store and the developer of the application is unidentified, then you may get an alert saying “[App name] can’t be opened because it is from an unidentified developer”. This security feature in Mac OS X is called GateKeeper, which by default blocks all the applications which are not from a verified source or from App Store.
Fix “can’t be open because it is from an unidentified developer” for a particular application without altering security settings
If you want to add exception for a particular application without changing GateKeeper’s security settings, follow the steps below.
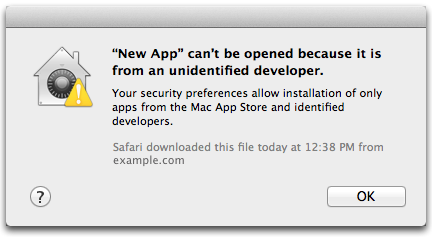
1. Here we have tried to launch “Open Office” and we got below error.
“OpenOffice” can’t be opened because it is from an unidentified developer
How To Open App From Unidentified Developer Mac Os
2. To fix this, navigate to System Preferences > Security & Privacy.
Download From Unidentified Developer Mac

3. There you can see below message “OpenOffice” was blocked from opening because it is not from an identified developer. Click on “Open Anyway” button, followed by “Open” in pop up. That’s it.
Now on you will able to launch this particular application (Here it’s OpenOffice) without any issue. Mac OS X will remember this exception for this particular application. But as default security settings of GateKeeper has not been altered, you will have to perform the same steps again if you get this issue for another application with unidentified developer.
How To Open Apps From Unidentified Developers On Macos Mojave
You can also do the same by control-clicking (right click) on the particular application logo and then select “Open” option followed by again “Open” option to launch it anyway.
Permanent fix for all applications from unidentified developer
For doing this you have to alter security settings in your Mac OS X, which is not a good idea as it will make your Mac less secure. Instead of doing this it’s alway recommended to allow individual applications as stated above. For permanent fix for all applications from unidentified developer follow the steps below:
1. Go to System Preferences > Security & Privacy. Click the lock to make changes and enter your account password to verify.
2. Now set the radio button to Anywhere followed by Allow from Anywhere. This settings will be reset automatically if you don’t use this feature for 30 days.