- How To Reset App Settings
- Reset Mac App Store
- How To Reset Contacts App On Macbook
- Permissions Reset Mac App
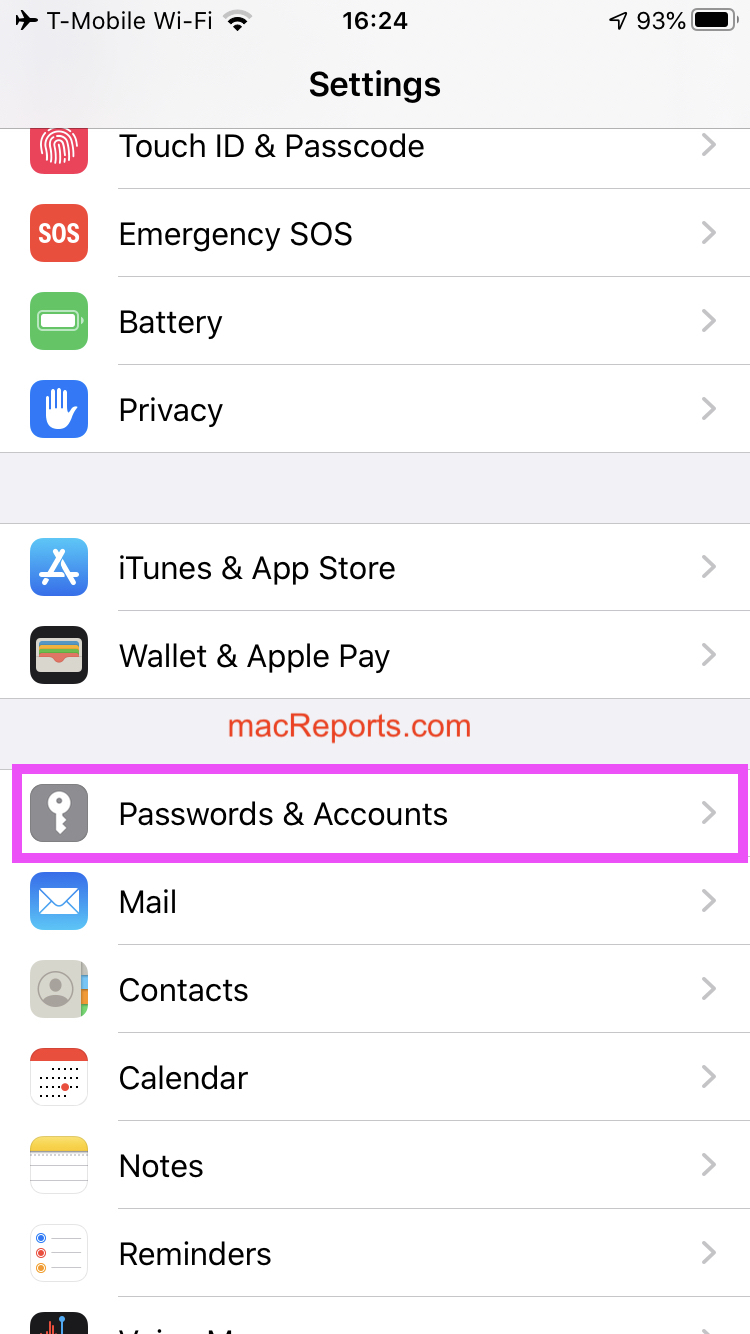
You can open a map right from the Contacts app. How to show a contact’s address on a map To browse the Contacts User Guide, click Table of Contents at the top of the page.
Mac applications can be reset. Restoring them to the most recent developer version should restore an app to working order. In this article, we cover a few ways you can do that.
Note: If you are having regular difficulties with more than one app, then it could be a symptom of a more serious problem. It is worth looking at ways to clear out junk, unused apps, delete cache files, and run maintenance scripts. CleanMyMac X can take care of all of that, and it can take minutes to get your Mac running as good as new, instead of tackling the task manually, which could take hours.
How to reset Mac apps: The manual way
- Plug your iPhone into either your Mac or Windows computer with your USB cord. Launch iTunes if it does not start automatically. Right-click your iPhone under the Devices list and click 'Restore from Backup.' Allow iTunes to restore your contacts based on the backup data.
- Try these steps first. Make sure that iCloud Contacts, Calendars, and Reminders are available.
Restoring an individual app to factory settings shouldn’t take too long. Providing you know what you’re looking for, and use some judgment when you get to the files.
Firstly, you need to go to your Mac’s Library Folder. The Library Folder is where macOS applications store everything related to an app, including settings and cache files. However, unless you are a regular Mac power user, this folder is hidden by default. Why is that? You might ask. It is far too easy to break apps in this folder, so Apple and app developers don’t want everyone wandering around breaking things by mistake.
Follow the steps:
1. Open Finder.
2. Select Go to Folder then type ~/Library in the search option and a new folder will appear.
3. Search for the apps name. Don’t put any spaces in the name, even if that is how it appears on your Mac. This search should show up a lot of results. Most of them aren't going to be relevant, so here some judgement is needed.
Most apps either start with the name of the developer, e.g. “Firefox.” or “com.name of developer-mac”, but it depends how an application was organized and labeled when it was released, along with subsequent updates, shortcuts and plugins.
4. Find every folder related to that application and get ready to delete them all, except for the app itself. That way, it will restore to default settings, while leaving the app in place. Essentially, this is a workaround for deleting an app and downloading; except when you do that it doesn't always work because the folders and settings for that app are still in your Mac.
5. Keep an eye on the files you’ve found, making sure not to delete app settings that have nothing to do with the app you want to fix. Once you’ve found the relevant files, delete them and then restart the application. If you’ve done it the right way, you will need to login again and it will be working well.
Another way to restore an app is to remove to trash and download it again, providing you can clear out folders connected to the app, otherwise there is a risk the new version won’t work. Before deleting an app, make sure you are running the latest version. It could be that your app isn’t working well because it needs an update.
How to reset Mac software: The easy way
Restoring an app manually can take a bit of work. And if you delete the wrong folder, it could prevent the app from working altogether, or break the wrong app by mistake. Without realizing it, other problems could be causing apps to crash. Thankfully, Mac reset software exists to make this job easier. Using a powerful app cleaner, such as CleanMyMac X, you can reset an app via its Uninstaller tool. Simply follow these steps:
- Download CleanMyMac X (for free) and launch the app.
- Go to the Uninstaller tab.
- Choose the app you want to reset.
- Click near the box next to it.
- Choose Reset.
- Click Reset button.
Now the app should work properly.
As long as you've already installed CleanMyMac X, why not optimize your whole Mac? Click Smart scan to start a nice and thorough scan of your Mac and remove GBs of useless junk, speed up your system, and check it for malware threats.
These might also interest you:
How to sync contacts from iPhone to Mac? Read this guide to get 4 methods: sync iPhone contacts to Mac via iCloud, iTunes, AirDrop or transfer contacts from iPhone to Mac with AnyTrans.
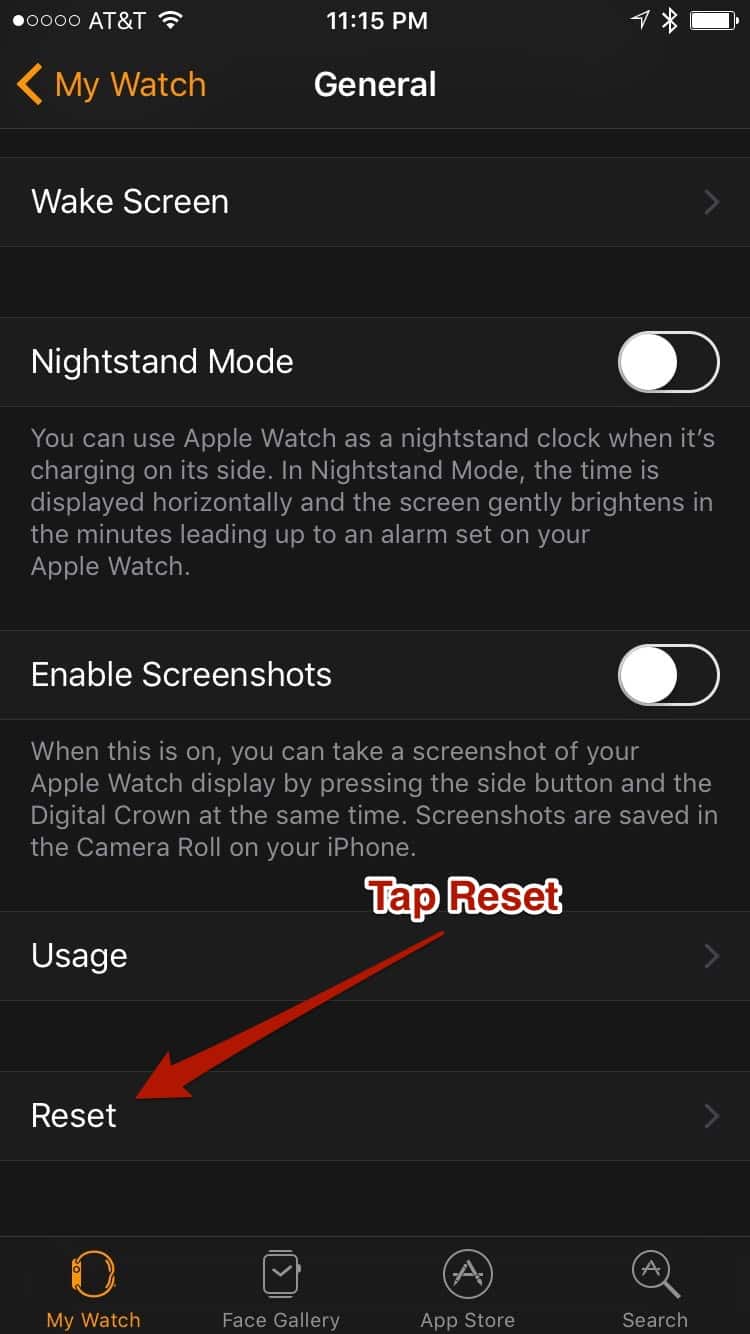
Mac Tips & Issue Fixes
Mac Related Tips
Mac Problems & Fixes
Mac Clean Tips
AnyTrans – iPhone Data Manager
Free download AnyTrans to sync & transfer iPhone contacts to Mac or PC computer in a quick & easy way.
Apple’s iOS and Mac OS work seamlessly. The Continuity feature allows you to make and receive phone calls with Mac as longs as your iPhone/iPad and the Mac are on the same Wi-Fi network. You can also view and send messages from your Mac. In addition, sometimes, we also want to transfer iPhone contacts to computer as a backup and in a readable format like CSV or VCF. That’s why we want to sync iPhone contacts to Mac.
In this guide, we will tell you the detailed steps to sync contacts from iPhone to Mac with iCloud, iTunes, Finder or a third-party tool.
Part 1. How to Sync Contacts from iPhone to Mac via iCloud
With iCloud, you can keep all your contacts up to date on your iPhone and Mac. It’s easy to sync your iPhone contacts to Mac wirelessly with iCloud, here are steps:
Step 1. On your iPhone: Go to Settings > [Your name] > iCloud > Turn on Contacts option > Select Merge contacts app.
Step 2. On your Mac: Go to System Preferences > Find and open iCloud > Sign in with your Apple ID > Select Contacts to enable it.
After then, all your iPhone contacts are synced to your Mac via iCloud.
- You can go to icloud.com to view and edit your contacts after turning on iCloud Contacts on your iPhone and Mac.
- On a Windows computer, you can download iCloud for Windows to manage your contacts.
- If you turn off iCloud Contacts on your iPhone or Mac, your contacts won’t delete from iCloud, and they won’t update.
How To Reset App Settings
Part 2. Sync iPhone Contacts to Mac with iTunes or Finder
Option 1. Sync iPhone Contacts with iTunes:
On macOS Mojave or earlier or a Windows PC, you can sync iPhone contacts with iTunes. Here is how:
Step 1. Open iTunes and connect with your iPhone.
Step 2. Click on your device name, and click on the Info option.
Step 3. Check Sync Contacts, and click Apply. iTunes will start backing up your iPhone and then sync your iPhone contacts with Mac. After that, go to the Contacts app on your Mac and iPhone, you will find that all contacts are synced (merged.)
Note: If you don’t want to replace the existing contacts on your iPhone, don’t check the option below. If it is checked, your iPhone contacts will be replaced by the Mac’s contacts.
Sync iPhone Contacts with iTunes
Option 2. Sync iPhone Contacts with Finder (macOS Catalina required):
Reset Mac App Store
With macOS Catalina, there is no iTunes app. But you can still sync data with Finder which is similar to syncing with iTunes. Here is how to sync iPhone contacts with Mac using Finder:
Step 1. Connect your iPhone to your Mac and open Finder.
Step 2. You should see your iPhone name from the left sidebar in the Finder window. Click on it.
Step 3. Click on trust in the Finder window as well as tap trust on your iPhone.
Step 4. Click on Info, and check Sync contacts onto [Your iPhone Name]. Click Apply.
Part 3. Transfer Contacts from iPhone to Mac via AnyTrans
AnyTrans is an iOS data manager that works on both Mac and Windows computer. With it, it is easy and flexible to manage contacts on your iPhone.
- Transfer contacts from iPhone to Mac’s Contacts app Directly and you don’t have to log in with any Apple ID.
- Flexibly transfer ALL or Multiple contacts instead of iCloud entire sync.
- Export contacts from iPhone to Mac’s hard drive as .csv/.vcf format. You can view them anytime you need.
- Transfer iPhone contacts to new iPhone 11 (and any other iOS devices) directly.
- Import iPhone contacts to iCloud selectively.
- Edit, delete and add contacts to iPhone from a computer with ease.
Click here to download AnyTrans and then follow the steps below to import contacts from iPhone to Mac with it.
Free Download * 100% Clean & Safe
Step 1. Download and install and launch AnyTrans on your Mac > Connect your iPhone to Mac via USB cable > Choose Device Manager, and click More > Select Contacts.
Open AnyTrans and Choose More
Step 2. Select All or some contacts and click on the Send to Mac’s Contacts App button to start. Here you can also transfer them to computer, to another iPhone or to iCloud.
Step 3. Go to your Mac’s Contacts app and check the contacts.
Video Tutorial on How to Transfer Contacts from iPhone to Mac:
Part 4. How to AirDrop Contacts to Your Mac
AirDop works well between Mac and iPhone. If you only get a few contacts to sync, you can try AirDrop your contacts between iPhone and Mac.
Step 1. On your iPhone, open the Contacts app.
Step 2. Find the contact you want to AidrDrop.
Step 3. Tap Share Contact and choose AirDrop.
Step 4. Select your Mac. On your Mac, click Accept.
Part 5: Why iPhone Contacts Not Syncing with Mac?
If contacts not syncing between your iPhone and Mac when using iCloud sync. Here are some quick fixes you can try to solve the iPhone contacts not syncing problem:
- Make sure your iCloud storage is enough. When it’s full, nothing will sync.
- Make sure you are connected to a stable Wi-Fi or Cellular data. If you have lots of contacts or data to sync, it may take time.
- Make sure you’ve logged in with the same Apple ID.
- Toggle iCloud Contacts off and on again on iPhone and your Mac.
- Try logging off and logging in to the iCloud account.
The Bottom Line
How To Reset Contacts App On Macbook
That’s all for how to sync contacts from iPhone to Mac. If you prefer an easy and quick way and want to transfer the contacts selectively, then AnyTrans is the first choice. Get the free trial now >
If you meet any problem when syncing contacts from iPhone to Mac with AnyTrans, be free to contact us by emailing us or leaving a comment. We will reply to you as soon as possible! By the way, don’t forget to share this how-to guide with others on Social Sites so that it can help more people.
Permissions Reset Mac App
More Related Articles
Product-related questions? Contact Our Support Team to Get Quick Solution >