- How To Uninstall Honey App On Mac
- How To Uninstall Apps In Mac Os Sierra
- How To Delete Apps On Mac
- How To Uninstall Downloads On Mac
- Best Way To Uninstall App On Mac
For apps downloaded from the Mac App Store, just go to Launchpad by clicking the icon in the Dock or pinching the thumb and three fingers together on the Trackpad. Find the app you want to remove, hold down its icon until you see it jiggles, then hit the “X” button to delete it. I need to remove one of the pre-installed applications (Safari in my case) from a macOS Sierra system. Yet simply deleting the app, installing 3rd party 'cleaning' software or any attempts to delete it via the terminal remain unsuccessful. I found out that since Mac OS 10.11 apple features so called 'System Integrity Protection', that basically.
Use Launchpad to delete an app
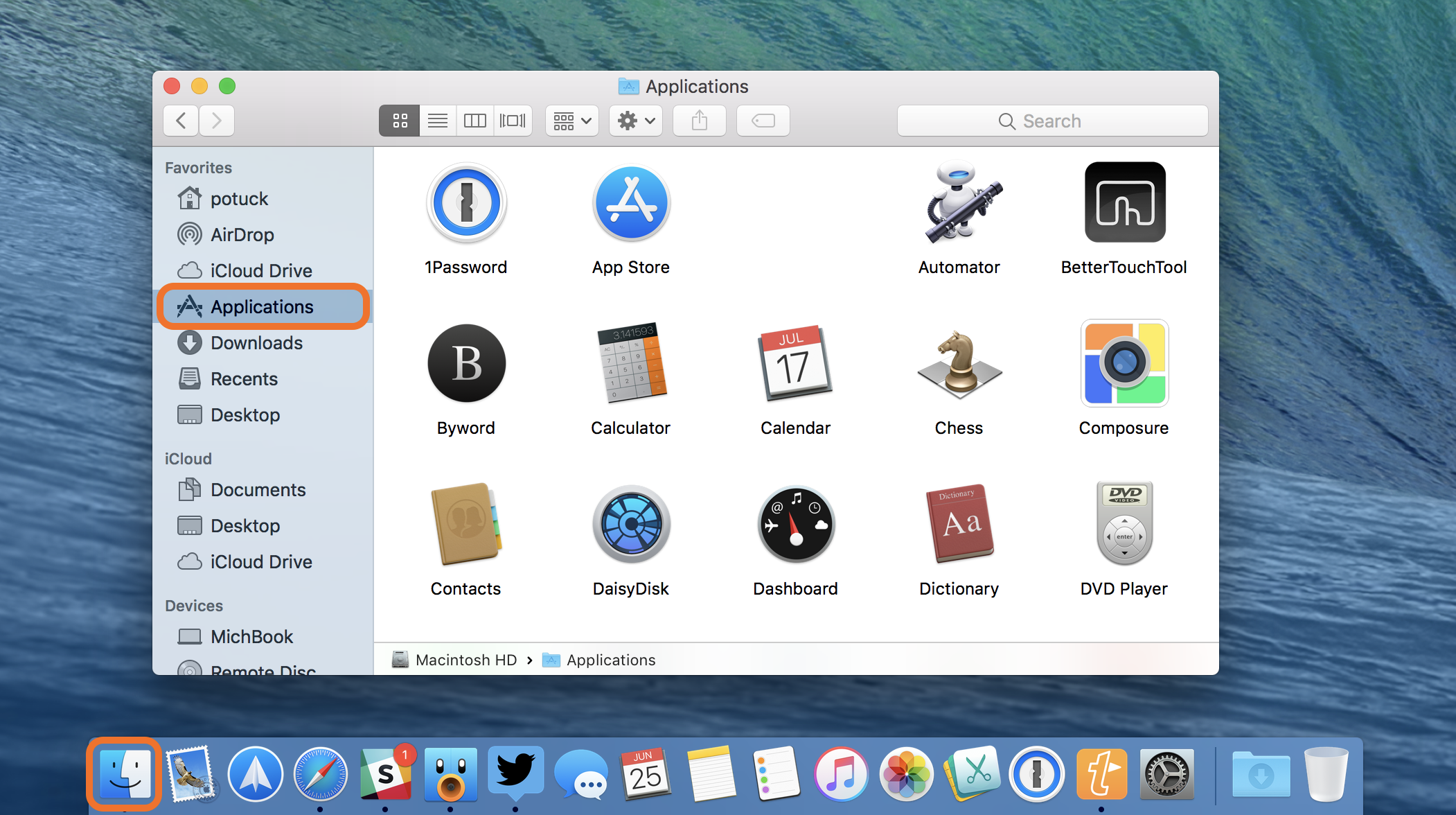
Launchpad offers a convenient way to delete apps that were downloaded from the App Store.
- To open Launchpad, click it in the Dock or open it from your Applications folder. You can also pinch closed with your thumb and three fingers on your trackpad.
- If you don't see the app in Launchpad, type its name in the search field at the top of the screen. Or swipe right or left with two fingers on your trackpad to show the next or previous page.
- Press and hold the Option (⌥) key, or click and hold any app until the apps jiggle.
- Click next to the app that you want to delete, then click Delete to confirm. The app is deleted immediately. Apps that don't show either didn't come from the App Store or are required by your Mac. To delete an app that didn't come from the App Store, use the Finder instead.
Deleting an app doesn't cancel any subscription you may have purchased with that app. Learn how to cancel subscriptions for apps that were downloaded from the App Store.
How To Uninstall Honey App On Mac
Use the Finder to delete an app
- Locate the app in the Finder. Most apps are in your Applications folder, which you can open by clicking Applications in the sidebar of any Finder window. Or use Spotlight to find the app, then press and hold the Command (⌘) key while double-clicking the app in Spotlight.
- Drag the app to the Trash, or select the app and choose File > Move to Trash.
- If you're asked for a user name and password, enter the name and password of an administrator account on your Mac. This is probably the name and password you use to log in to your Mac.
- To delete the app, choose Finder > Empty Trash.
Learn more
To use an app again after deleting it, either reinstall it or restore it from a backup.
- To reinstall apps that were installed as part of macOS, reinstall macOS. This applies to apps such as Safari, iTunes, Books, Messages, Mail, Calendar, Photos, and FaceTime.
- You can also redownload apps, music, movies, TV shows, and books that were installed from the App Store, iTunes Store, or Apple Books.
Learn how to delete apps on your iPhone, iPad, and iPod touch.
Learn what to do if the Dock contains an icon with a question mark.
Want to uninstall iTunes on your Mac but find it is not easy to finish? Read this post to learn steps to uninstall and reinstall iTunes on Mac (macOS Sierra included).
iTunes Tips & Issues
iTunes Basic Learning
iTunes Music Tips
iTunes Libary Tips
iTunes Connection Issues
Other iTunes Data Issues
Uninstalling iTunes on Mac requires some skill and tricky. On a Windows PC, you can easily uninstall iTunes from Start menu > Control Panel > Uninstall a program.
However, iTunes is a default application of Mac OS and when you try to drag the iTunes application file to the Trash, a warning message will pop up and say “iTunes” can’t be modified or deleted because it’s required by OS. Don’t be upset. Here in the following, we will show you how to delete iTunes from Mac, and also share you the way to reinstall iTunes. Keep on.
Part 1. How to Uninstall and Reinstall iTunes on Mac (macOS Sierra)
Step 1. Go to the Applications folder and find the iTunes app.
Step 2. Right-click on iTunes and select Get Info.
Step 3. Locate and click on the padlock icon at the bottom right of the window, and you need to enter your admin password.
Step 4. Click and expand the Sharing & Permissions section. Change the privileges for “everyone” to Read & Write. This will give you complete control of the iTunes application so you can uninstall iTunes from your Mac.
Step 5. Close the Get Info window and drag the iTunes application to the Trash. You can still put back iTunes if you haven’t emptied the Trash.
How to Uninstall iTunes on Mac
Step 6. To reinstall iTunes, just go to App Store or download from the Apple website.
Part 2. An iTunes Alternative Tool to Manage iOS Files on Mac
If you feel disappointed about iTunes and want to manage your iOS files on Mac in a more flexible way, try an iTunes alternative tool – AnyTrans. It is a 100% safe yet professional iOS File Manager works on PC and Mac, allowing you to export, import as well as backup files on iPhone, iPad, iPod, like music, ringtones, videos, photos, contacts, messages, and other up to 31 file types.
Also, it allows you to manage your iTunes library and iCloud backups, viewing backup details and transferring certain items to computer or device. With AnyTrans, you can also transfer files from iPhone to iTunes/Mac/PC, and even to another iOS device. More than anything, unlike iTunes, it will not erase any existing data on your device while syncing. Now, download AnyTrans to have a try.
iTunes Alternative Tool to Manage iOS Files on Mac – AnyTrans
Part 3. An iTunes Alternative Tool to Restore Backup
If you choose to uninstall or reinstall iTunes just for restoring backup, then you may have another better choice. PhoneRescue – iOS Data Recovery can easily get back all your lost files from iTunes backup, like photos, videos, messages, contacts, notes, voice memos, etc. even it’s damaged or encrypted. To ensure maximum recovery rate, it offers you 3 recovery modes: Recover from iOS Device (without backup), Recover from iTunes Backup, Recover from iCloud Backup.
Also, it allows you to preview and selectively recover the files. That’s to say, you can retrieve the files you needed most, but not a blind full restore. The primary one is that it will not wipe any previous data on your device while restoring from iTunes/iCloud backup. Give it a try to restore your backup now.
How To Uninstall Apps In Mac Os Sierra
iTunes Alternative Tool to Restore Backup – PhoneRescue
How To Delete Apps On Mac
The Bottom Line
That’s all for how to uninstall and reinstall iTunes on Mac, hope this guide can bring you convenience. If you feel this article is helpful, you can share it with your friends.
How To Uninstall Downloads On Mac
More Related Articles
Best Way To Uninstall App On Mac
Product-related questions? Contact Our Support Team to Get Quick Solution >