Each app is required to ask for your permission so you can choose what data to share. The first time a third‑party app wants to access your information — like your location, contacts, calendars, or photos — you receive an alert. Even if you grant access once, you can revoke it later.
The user account named ”root” is a superuser with read and write privileges to more areas of the system, including files in other macOS user accounts. The root user is disabled by default. If you can log in to your Mac with an administrator account, you can enable the root user, then log in as the root user to complete your task.
Apps For Mac
The root user account is not intended for routine use. Its privileges allow changes to files that are required by your Mac. To undo such changes, you might need to reinstall your system software. You should disable the root user after completing your task.
It's safer to use the sudo command in Terminal instead of enabling the root user. To learn about sudo, open the Terminal app and enter man sudo.
Requesting Permission. Users must grant permission for an app to access personal information, including the current location, calendar, contact information, reminders, and photos. Although people appreciate the convenience of using an app that has access to this information, they also expect to have control over their private data. I bought this app called Xee from the Mac app store. It can open files perfectly fine but when I try to browse through a folder from within the Xee app, it has to request permission. (See the screenshot below.) I have to do this for every folder the first time I browse it. I assume that this is a limitation imposed by the app store.
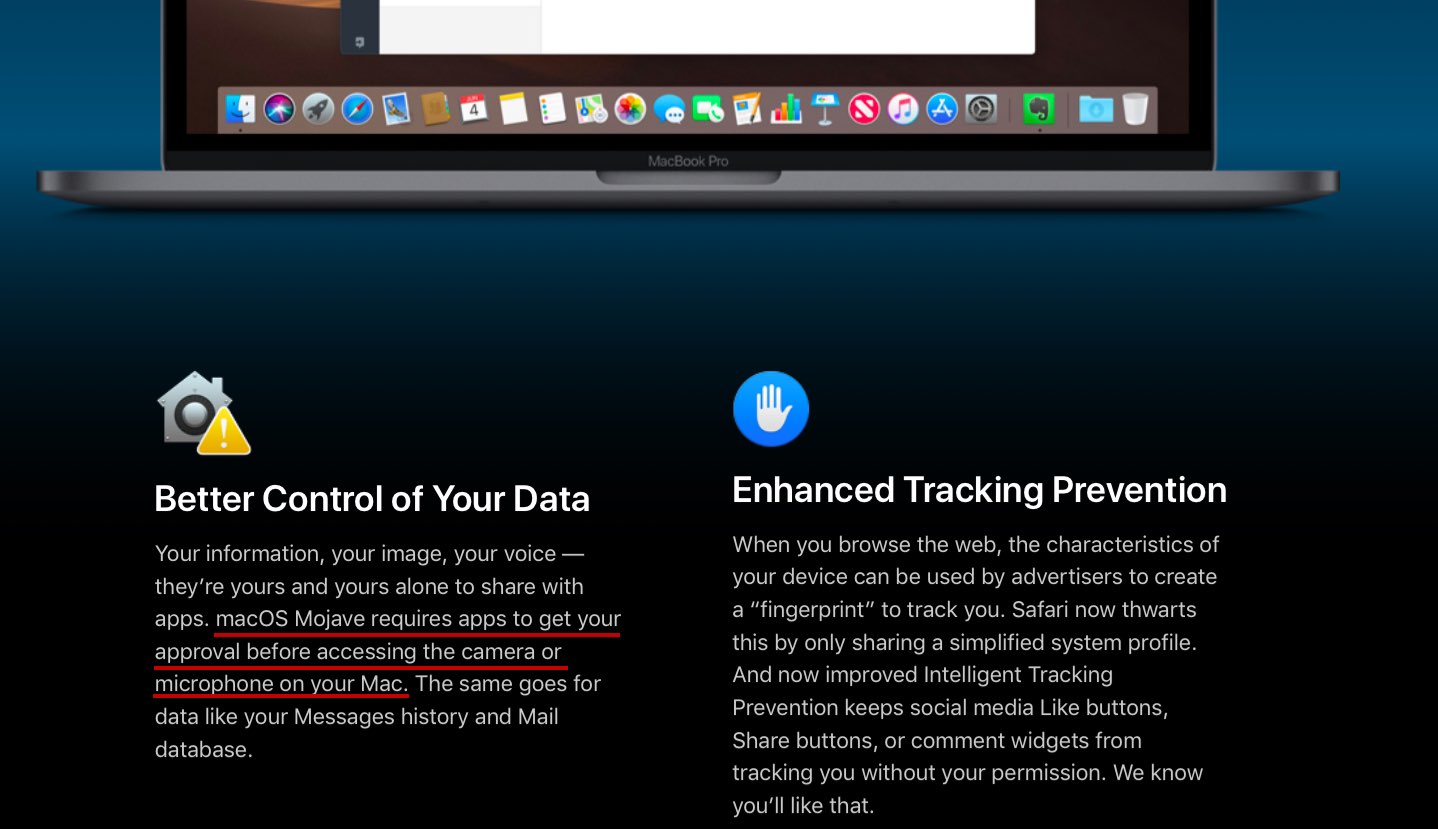
Enable or disable the root user
- Choose Apple menu () > System Preferences, then click Users & Groups (or Accounts).
- Click , then enter an administrator name and password.
- Click Login Options.
- Click Join (or Edit).
- Click Open Directory Utility.
- Click in the Directory Utility window, then enter an administrator name and password.
- From the menu bar in Directory Utility:
- Choose Edit > Enable Root User, then enter the password that you want to use for the root user.
- Or choose Edit > Disable Root User.
Open Mac App Store
Log in as the root user
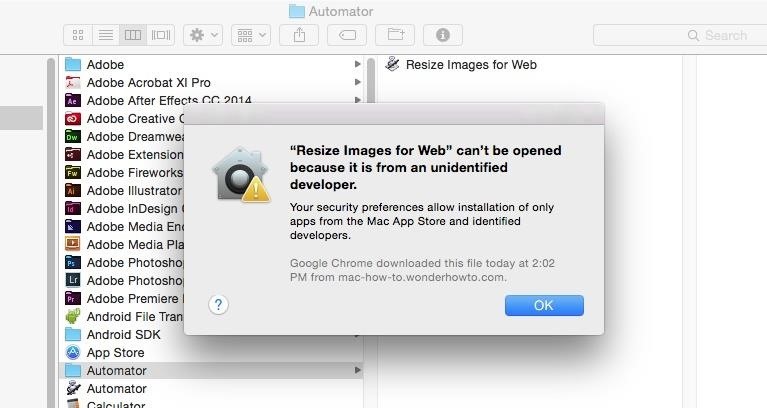
Download Mac Apps
When the root user is enabled, you have the privileges of the root user only while logged in as the root user.
- Choose Apple menu > Log Out to log out of your current user account.
- At the login window, log in with the user name ”root” and the password you created for the root user.
If the login window is a list of users, click Other, then log in.
Close All Open Apps Mac
Remember to disable the root user after completing your task.
Change the root password
Mac Open App As Admin
- Choose Apple menu () > System Preferences, then click Users & Groups (or Accounts).
- Click , then enter an administrator name and password.
- Click Login Options.
- Click Join (or Edit).
- Click Open Directory Utility.
- Click in the Directory Utility window, then enter an administrator name and password.
- From the menu bar in Directory Utility, choose Edit > Change Root Password…
- Enter a root password when prompted.