If you own a MacBook or Mac desktop running macOS, the macOS Notification Center offers some interesting tools and features to help you get work done quickly. Users can find information and even calculate figures with a calculator. We’ll show you how to change what shows up in the macOS Notification Center and control the notifications you see and don’t see.
I originally tested this technique on Mac OS X 10.10 using Scala 2.11, and it still works in 2019 with MacOS 10.14.5 and Scala 2.12.8. (No import statements are required.) See also. This link on Apple’s website is a good place to start looking for more information. Just search for “notification” on that page, and follow the links. Leave this option enabled so that you can review notifications for app in the Notification Center, even if you’ve disabled alerts for that app. The third option—“Badge app icon”—lets you disable those red dots that show up on dock icons. And finally, the fourth option lets you disable notification sounds. Hi, By default the macOS has the 'Notification Center' icon fixed to the top menu bar. I have searched the whole internet and tried all suggested softwares to try and remove the notification center icon from the menu bar, but none of the softwares are able to remove it. The closest resolution. Add App Center Push to your app 1. Add the App Center Push module. The App Center SDK is designed with a modular approach – you only need to integrate the services that you're interested in. Integration via Cocoapods. If you are integrating App Center into your app via Cocoapods, add the following dependency to your podfile and run pod install. My iPhone 6 has a lot of apps missing from the 'Include' and 'Do not include' lists of apps in the Notifications section of Settings. This means I cannot set notifications from those apps and they cannot appear in Notification Centre. I would like to remove the Notification Center icon like I could in Yosemite. Remove dock notification badge for apps not in notification center. Disable notification center in Yosemite. Remove duplicate menu bar icons in macOS Sierra. Hide Notification Center button from menu bar. Notification Center is a feature in iOS and macOS that provides an overview of alerts from applications. It displays notifications until the user completes an associated action, rather than requiring instant resolution. Users may choose what applications appear in Notification Center, and how they are handled.
Open macOS Notification Center Settings
Some people want to see the pop-up notifications that show up in the upper right corner of their screen every time an email or status updates. However, most of us don’t want to see all of them and would like to control which ones show up.
To get started open Settings. The quickest way to get to the Notifications Settings is to open the Notification Center. You do this by clicking on the macOS Notification Center icon in the upper right corner on the Menubar. It looks like a bullet point list with three items on it.
Scroll down to the bottom of the Notification Center window and click on the gear icon in the lower right corner. This opens the macOS Settings app to the Notifications screen. The other way to get into this screen is by opening Settings from the Apple Menu or using the Settings icon on the Dock, which look like the same gear icon seen in the Notifications Center. Then click on Notifications, the last item on the right in the top row of Settings App icons.
Control Do Not Disturb in macOS Notifications Center Settings
First, consider turning on the Do Not Disturb schedule. Click on Do Not Disturb on the left column (at the top by default) and then click the check mark next to From: with the two times. Choose your times. The first will set the time that Do Not Disturb starts. I like 11:00 PM. Then choose the time that the computer turns off Do Not Disturb and allows notifications.
I keep the notifications on by not checking When the display is sleeping. I turn off notification When mirroring to TVs and projectors by checking it so that my computer won’t show notifications while I’m doing a presentation. You can choose whether to allow calls from everyone or repeated calls when Do Not Disturb is on.
Change Notifications for Each App
Now it’s time to change the way each app on your Mac offers notifications. Below the Do Not Disturb notifications screen you’ll see each app installed on your Mac listed. Click on the app title to change how that app can notify you.
In the screenshot above I’ve chosen Aurora HDR 2017. Notice that at the top of the section on the right you see how the Notifications for that app will look. This controls only how that app’s notifications behave.
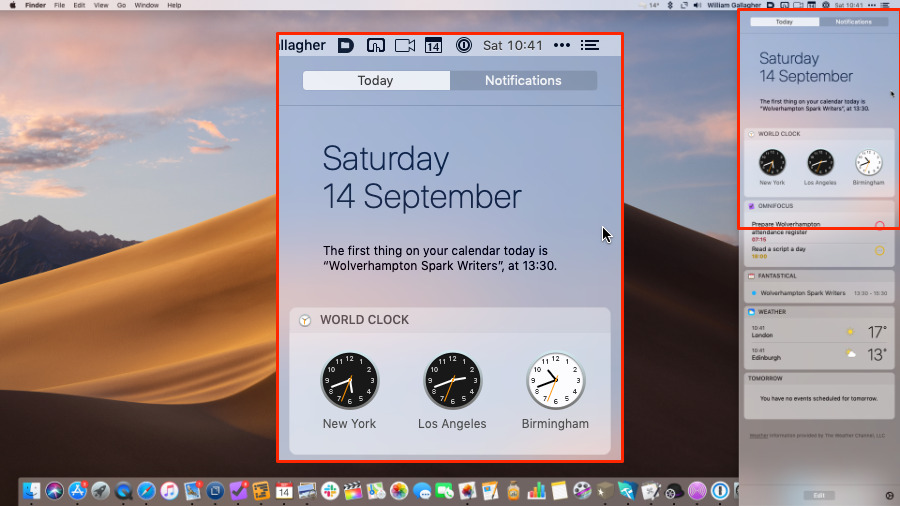
- None – won’t show a notification for the app at all.
- Banners – a banner will fly out in the upper right corner of the screen and go away after a short time.
- Alerts – show up in the same place as Banners but stay there until the user dismisses the notification.
When the notification appears, it has some interaction available for the user to click. The above offers to Cancel the transfer of the photo that I sent to my Mac from my iPhone. After it finishes the transfer the Cancel button changes to an Open button so that I can Open the photo after the photo finishes copying from the iPhone.
Macos App Download
The list of check boxes offers the following options below the three options for how to display notifications:
- Show notifications on lock screen – shows the notifications for that app when the screen is on but locked so that the user has to enter a password to log into the computer.
- Show in Notifications Center – show the notification in the screen that shows up when you click the Notifications icon in the menu bar.
- Badge app icon – puts a red circle on the app icon in the Dock.
- Play sound for notifications – plays a sound when macOS shows the notification on the screen in the upper right corner.

Go through the list of apps and change each app you want to change. I turn off some of the more annoying notifications, like those from Facebook. I can wait till I open Facebook to see who wants to get ahold of me. You’ve probably got other apps you want to turn off. Some you may want to make sure they stay active until you dismiss them, like Reminders notifications or Calendar notifications. They’re on the Alerts notification setting by default, but look at them to make sure.
Change What Shows in macOS Notification Center
Now, let’s change what shows up in the macOS Notification Center. Open the Notification Center by clicking the icon in the upper right corner like we did above. Again, it looks like a bullet list with three items.
Scroll down to the bottom of the Notification Center to find the Edit button and click it. You’ll see a new section fly out from the right edge of the screen next to the widgets in the macOS Notification Center.
The available widgets show up in this new list. To add it to the Notification Center click on the green plus icon. To remove one, click on the red minus icon of the items in the left side column of the macOS Notification Center. They’ll go away.
Macos Notification Center Widgets
At the bottom of the Notification Center, when you click on the Edit button a new button shows up. It reads App Store. Click it to open the Mac App Store and see apps with Notification Widgets.
Related Posts
Here is a guide on how to setup and use macOS Smart Folders to stay…
Here is a guide on how to create encrypted disk images in MacOS to backup or…
Here is a guide on how to setup Parental Controls on MacOS to prepare your…
View notifications in Notification Center
To open Notification Center, click in the upper-right corner of your screen, or swipe left with two fingers from the right edge of your trackpad.
- To view notifications that you missed, such as calendar alerts or FaceTime calls, click Notifications at the top of Notification Center.
- To open a notification in the app that sent it, click the notification. The notification is then removed from Notification Center.
- To remove notifications without opening them, click the the clear button next to a notification or group of notifications.
- To reveal controls for Do Not Disturb and Night Shift, scroll up (or swipe down) in Notification Center.
- To open Notifications preferences, click the gear button in the lower-right corner of Notification Center.
Customize alerts or turn them off
- Choose Apple menu > System Preferences, then click Notifications.
- Select an app in the left column.
- To change the notification style, select Banners or Alerts. Or select None.
You can also control other features here, such as whether notifications appear on your lock screen or include a preview. A preview contains a portion of the email, chat, or other content associated with the notification. You can choose to show previews never, always, or only when you unlock your Mac.
To allow or disallow notifications for specific websites, or to prevent websites from asking for permission to send notifications, learn how to customize website notifications in Safari.
Use Do Not Disturb

Do Not Disturb silences incoming calls and notifications. It automatically turns on when your Mac is connected to a TV or projector.
To choose when Do Not Disturb turns on and off, choose Apple menu > System Preferences, then click Notifications. Do Not Disturb settings are at the top of the sidebar:
Learn More
For more information about Notifications, click in Notifications preferences.