- What thermostat commands does Amazon Alexa support for TCC?
When using the skill, you need to specify by name which thermostat/sensor to use. There are two ways to define this/these names:
- Use the name(s) you set up already – these are shown in the TCC app and can be changed on http://mytotalconnectcomfort.com, or
- Create an Alexa group, like Bedroom or Downstairs, and add the thermostat and/or one or more sensors to the group. More information at http://amzn.to/2965dCE
Once you know the name or group of your thermostat, you can say the following:
Alexa, set [group or thermostat name] to X degrees.
Alexa, raise [group or thermostat name] by X degrees.
Alexa, lower [group or thermostat name] by X degrees.
You can also try variations, such as “raise [group or thermostat name] temperature” or “cool [group or thermostat name]”. - How do I integrate with the Amazon Alexa?
Search the Skills database within the Amazon Alexa app or http://alexa.amazon.com for “Honeywell” and click “Enable Skill” to start the process. Fid more information about connecting Smart Home devices at http://amzn.to/291lR7u
- Which Total Connect Comfort Thermostats are supported by Amazon Alexa?
All Wi-Fi are supported. RedLINK is also supported when coupled with a RedLINK Internet Gateway.
- What’s new in version 3.5.3 of Total Connect Comfort?
• Easily see when your heating, cooling or fan circulation system is running with the “On Now” feature within the app. • New voice control functionality lets you control your app using only your voice. Available in the United States only at this time. • Updates for iOS-9 compatibility.
- What if I’m not seeing on the ‘on now’ feature for heating, cooling or fan on my TCC app?
Some older thermostats cannot support this feature. Please see the following list to check if your thermostat is compatible.
COMPATIBLE:
Redlink Thermostats via the Internet Gateway
THM5421R1021 01/22/2013
THX9421R5013 02/06/2014
THX9421R5030 02/06/2014
THX9421R5039 02/06/2014
THM6000R1002 10/15/2013
THX9421R5021WW 05/21/2013
TH8321R1001 02/22/2013
TH8320R1003 02/22/2013
TH8110R1008 02/22/2013
TH8320NR1016 10/13/2015
Wi-Fi Thermostats (2.0)
RTH6580WF1001 07/15/2014
RTH6580WF1006 07/15/2014
RTH6580WF1019 07/15/2014
RET97E5D1005 07/15/2014
TH6320WF1005 07/15/2014
RTH9590WF1003 11/01/2013
RTH8580WF1004 07/14/2014
RTH8580WF1007 07/14/2014
TH8320WF1029 07/14/2014
TH8320WF1003 07/14/2014
RET9785D1002 07/14/2014
RTH9580WF1005 07/14/2014
RTH9580WF1013 07/14/2014
RTH9580WF1021 07/14/2014
TH9320WF5003 07/14/2014
RET97A5E1001 07/14/2014
TH8321WF1001 05/20/2015
TH8321WF1043 05/20/2015
INCOMPATIBLE:
Redlink 1.0 – 1.5
HZ432 10/01/2008
HZ322 10/01/2008
TH6320R1004 01/31/2011
TH5320R1002 01/31/2011
TH6320R1039 01/31/2011
TH5320R1030 01/31/2011
TH6000R1003 01/31/2011
TH6320R1047 01/31/2011
THM5320R1000 09/24/2008
THM5320R1016 02/17/2011
THX9321R5000 11/06/2008
THX9421R5005 11/06/2008
THX9321R1008 11/06/2008 - Is the Voice service an optional feature?
Yes it is, when you first update your app, you will receive a pop-up message asking if you would like to enable the Voice feature. Yes = Voice feature ‘on’ No = Voice feature ‘off’ The microphone icon in the upper right will be present in both cases, but will only work if Voice is ‘on’. When Voice is ‘off’, pressing the microphone button will provide instructions on how to turn Voice ‘on’
- Can I change the on/off setting of the Voice feature?
Yes. For iOS phones, you can adjust the on/off setting by navigating to Settings>Microphone>Thermostat. Once there, slide the top toggle from on to off as you like. For Android phones, you will need to delete the app and re-download it. Once re-download is complete, you will receive the initial permissions prompt described in question 1 above. Choose Yes or No as you like to enable or disable the Voice feature.
- Are there different ways I can use the Voice feature?
You can set the Voice functionality to work in one of three ways: 1. Voice ‘Shake to Talk’. Turn this feature on, and you can use the Total Connect Comfort app’s Voice listening mode without pressing buttons. With the Total Connect Comfort app open, simply shake the phone and the Voice listening prompt will activate. You can repeat this action multiple times, allowing you to naturally converse with the Voice feature. 2. Voice ‘Open App in Voice Mode’. Turn this setting on, and you can use Siri or Hey Google to open the Total Connect Comfort app’s Voice feature. Say ‘Thermostat’ or ‘Open Thermostat’ to your Siri/Hey Google, and the Total Connect Comfort app will open with the Voice feature in listening mode. 3. ‘Shake to Talk’ and ‘Open App in Voice Mode’ both on. Want minimal interaction to engage your home comfort? Having both these features turned on will allow you to check home comfort status, change temperatures, check the weather, all through voice commands.
- How does Voice work?
You must first engage the Total Connect Comfort app’s Voice feature in one of the ways described above. This will put the Total Connect Comfort app’s Voice feature into a listening mode, which you will recognize by an audio ‘’ping’ and a pop up listening visual. From there, the Voice engine was built to engage with you in that way real people talk. Ask questions, give instructions, and the Total Connect Comfort app’s Voice feature will respond. A list of phrases which can be used is below, and is also available within the Voice feature’s in-app tutorial.
If you want to change the temperature:
'Set to 64 degrees'
'Set to 77 degrees' (40-90 degrees)
'Make it 2 degrees warmer'
'Make it 7 degrees cooler' (1-10 degrees)
“Make it warmer / cooler”
“Make it much warmer / cooler”
“I’m feeling hot / cold”
For all of these changes, if your thermostat is on a schedule, it will stay at this new temperature (temporary hold) until the next scheduled period begins on the specified day.
If you want to get weather information:
'What’s the weather forecast?'
'What’s the temperature inside / outside?'
'What’s the humidity inside / outside?'
'What’s it like inside / outside?'
“What’s the temperature?”
“What’s the weather like?”
Your thermostat must be registered at myTotalConnectcomfort.com as the outdoor temperature/humidity/weather forecast is derived from the Internet. Indoor temperature/humidity as sensed by your thermostat
If you want to know what you can say to the app for your thermostat:
'What can I say?'
You can also press the 'What can I say?' button on the App.
If you want to change the system settings:
'Switch to heat / cooling'
'Switch the system to auto'
'Turn the system off'
'Turn the emergency heat on'
These changes require that you use touch on the app screen to confirm that you want to make the change.
If you want to change the fan settings
'Turn the fan on'
'Switch the fan to auto'
'Follow the fan schedule'
'Turn the fan circulation on'
If you want to change the humidity settings
'Switch humidifier / dehumidifier to auto'
'Turn humidifier / dehumidifier off'
'Set humidifier to 35 percent' (10-60 percent)
'Set dehumidifier to 50 percent' (40-80 percent)
If you want to say other things:
'Call Resideo Customer Service'
'Switch to the Location Name + Thermostat Name' (E.g. 'Switch to the Home Bedroom.')
If your device has a phone, the app will switch to the phone application and dial the Resideo Customer Service number. - What is the value of the Total Connect Comfort app’s Voice feature?
People live in an exciting time where the utilities that make up a home – thermostats, security, lights, etc - are becoming more integrated and connected. What better way to help people become more connected than by giving them options? With Resideo solutions you can connect your home management solutions with single-point apps, or integrate them all through one hub. Resideo sees the ability to navigate these connected solutions verbally as just one more option people can tailor to their connected home and lives.
- What is My Total Connect Comfort?
My Total Connect Comfort is Resideo's web portal allowing for remote access to Honeywell Home RedLINK enabled and/or Honeywell Wi-Fi thermostats.
When a My Total Connect Comfort account has been activated and registered to a Honeywell Home RedLINK and/or Honeywell Home Wi-Fi thermostat you have the ability to control your heating and cooling system settings, temperature, and various other thermostat features from your computer, smart phone, or tablet. - What’s in the new app release 3.5.0?
This update introduces the long-requested Auto Login feature, which allows you to bypass the login screen when Remember Me is enabled. If you manage multiple thermostats in your account, the app will automatically log you into the last thermostat you used. You can access your other thermostats through the menu on the upper left corner. Android users may notice a set of permissions when you first use the new version of the app. These are auto-generated by Google. They address some of the features you’ve been already using such as the ability to reach out to a contractor near you from the app. As we prepare Total Connect Comfort for future updates, we’ll continue to communicate what this will mean for you. We are excited about the potential for keeping you comfortable.
- How do I contact Resideo for help & support with my thermostat or My Total Connect Comfort account?
For assistance please contact Resideo Customer Care at 1-855-733-5465 or via Chat for additional assistance.
- What internet browsers are supported by My Total Connect Comfort?
The internet browsers supported by My Total Connect Comfort are:
- Internet Explorer 8*
- Firefox 4*
- Safari 5*
- Chrome 9*
If you are only able to see parts of the web site you may need to update your browser.
*Enhanced revisions also supported. - What mobile devices currently have apps available for My Total Connect Comfort?
Currently iPhones, iPads, Android phones and Android tablets are the mobile devices with an application for Total Connect Comfort. Visit the iTunes App store or Android Market to download the Total Connect Comfort app for your device.
- How do I enable cookies in my internet browser?
Cookies are small text files stored on a computer by websites that contain user profile information and preferences and are required by Total Connect Comfort to function properly. To enable cookies, follow the steps for your web browser below:
FireFox 4:
1. Click on the “FireFox” button in the upper left corner (“Tools” in Windows XP) and then click on “Options”
2. Select the “Privacy” tab
3. Click on the “Exceptions” button
4. Paste link - https://services.alarmnet.com/totalconnectcomfort into “Address of web site:” and click “Allow”
Internet Explorer 8:
1. From “Tools” menu, click on “Internet Options”
2. Select “Security” tab
3. Select “Trusted Sites” highlighted, click on “Sites” button
4. Paste link - https://services.alarmnet.com/totalconnectcomfort into “Add this website to the zone:” and click “Add”
Chrome 9:
1. Click on the wrench icon and then click on “Options”
2. Select “Under the Hood” and then click on “Content settings…”
3. In “Cookies”, click on “Manage exceptions…” button
4. Paste link - https://services.alarmnet.com/totalconnectcomfort into “Hostname Pattern”, confirm “Allow” behavior and press “Enter”
Safari 5:
1. From “Edit” menu, click on “Preferences”
2. Select “Privacy” tab
3. Confirm “Block cookies:” “Always” is not selected - How do I enable JavaScript in my internet browser?
JavaScript is a programming language used to enhance website performance and functionality and is required by Total Connect Comfort to function properly. To enable JavaScript, follow the steps for your web browser below:
FireFox 4:
1. Click on the “FireFox” button in the upper left corner (“Tools” in Windows XP) and then click on “Options”
2. Select the “Content” tab
3. Check “Enable JavaScript” option
Internet Explorer 8:
1. From “Tools” menu, click on “Internet Options”
2. Select “Security” tab
3. With “Internet” highlighted, click on “Custom level…” button
4. Check “Enable” option for both “Active scripting” & “Scripting of Java applets” within “Scripting” section of “Settings”
Chrome 9:
1. Click on the wrench icon and then click on “Options”
2. Select “Under the Hood” and then click on “Content settings…”
3. In “JavaScript”, click on “Manage exceptions…” button
4. Paste link - https://services.alarmnet.com/totalconnectcomfort into “Hostname Pattern”, confirm “Allow” behavior and press “Enter”
Safari 5:
1. From “Edit” menu, click on “Preferences”
2. Select “Security” tab
3. Confirm “Web content:” “Enable JavaScript” is selected - What happens to my thermostat settings if the power goes out in my home?
Your thermostat stores its program schedule, user setup and customizations in permanent memory. So, no need to reset anything. When power is restored your thermostat will start operating automatically.
- What smart phones currently have apps available for Total Connect Comfort?
The Total Connect Comfort application is available for Android devices with version 2.1 and higher and Apple devices with iOS 4.0 and higher. Visit the application market on your device and search for 'Total Connect Comfort' to install the application.
- Why does the system come on early to reach the set temperature?
This feature enables the thermostat to “learn” how long the heating system and air conditioner take to reach programmed temperature settings, so the temperature is reached at the time you have scheduled.
- How does my programmable thermostat help me save money?
By setting various schedules throughout the day you can set the thermostat to maintain higher or lower temperatures during peak and off peak times to save money on your electricity bill.
- How do I grant another user access to one of my locations?
To add a user to your My Total Connect Comfort account:
1. Click the My Account link at the top of the page.
2. Select Add User under the My User List heading. You will need to provide the new users email address and zip code as well as the location you would like the new user to have access to.
3. After providing all of the required information click the Save button at the bottom of the screen.
4. An account activation email will be sent to the new user with instructions for completing the registration process. - What can a Granted User do with my location permissions?
A granted user can change the settings on a thermostats and change the thermostat Alerts. They do not have the ability add/remove devices from a location or change the location settings.
- How do I remove access from one of my granted users?
To delete a user from your My Total Connect Comfort account start by clicking the My Account link at the top of the page. Next click on the Settings button located next to the name of the user you would like to delete. Once you are on the Edit User page you will click on the Delete button at the bottom of the page. Once you have confirmed the deletion of the user from your account the user will no longer have access to your My Total Connect Comfort account.
- Are Honeywell Home low voltage thermostats UL approved?
Low voltage thermostats do not require UL approval, as the UL approval rating only applies to high voltage products.
- How do I delete a location from my account?
To delete a location from your My Total Connect Comfort account start by going to the My Locations screen. From the My Locations screen click on the settings icon of the location you would like to delete. You will then be taken to the location information page. Click on the Delete Location icon at the bottom of the page. Once you have confirmed that you would like to delete the location from your account the location will no longer be viewable from the My Locations screen and will no longer be associated with your account.
- How do I delete my account from My Total Connect Comfort?
To delete your account with My Total Connect Comfort follow these steps:
1. Login to My Total Connect Comfort
2. In the Menu bar click 'My Account'
3. Click 'Edit my Profile' which is listed in the My Profile section
4. Click 'Delete My Account'
5. Input your password and click 'Submit' - How do I allow another user to receive alerts for thermostats connected to a location?
Up to six email addresses can be linked to a specific location to receive email alerts for all thermostats on that location. To modify the Notification Contact, log into your account and click 'Settings' for the location. Add the email addresses you want to receive the Notifications to the Notification Contacts then click 'Submit'.
- What do I do if I forgot my password to My Total Connect Comfort?
From the My Total Connect Comfort log in page, click on the Forgot Password link and follow the on line instructions.
- Can I have more than one location registered under my account?
Yes, your my Total Connect Comfort account allows you to have multiple locations registered under one account.
- How do I delete a thermostat/gateway from my account?
To delete a thermostat/gateway from your My Total Connect Comfort account start by going to the My Locations screen. From the My Locations screen click on the settings icon of the location you would like to delete. You will then be taken to the location information page. Click on the Trash Can icon at the bottom of the page corresponding to the MAC ID and CRC for the thermostat/gateway you would like to delete. Once you have confirmed that you would like to delete the thermostat/gateway from your account the thermostat/gateway will no longer be viewable from the My Locations screen and will no longer be associated with your account.
To delete apps downloaded from the App Store: Click Launchpad on the Dock of your MacBook Air find the app you want to delete press and hold until all the app icons begin to jiggle then click the Delete button to remove it from your MacBook Air (Learn How To Uninstall Spotify Mac). Macs also have no way to uninstall or install operating system features, so there’s no way to easily remove the many applications Apple included with your Mac. On OS X 10.10 Yosemite and earlier, it was possible to open a terminal window and issue commands to delete these system apps, which are located in the /Applications folder. It is common for users to have some difficulty removing apps on Mac, especially people migrating from a PC. With the new macOS 11.0 Big Sur, the problem still remains. Some of the difficulty may lie in choosing the incorrect method for deleting the intended program file or app. Some files are a lot easier to remove than others. Manually Deleting Safari Extension on Mac. Sometimes if an extension is causing havoc with Safari, the Extensions manager won’t be able to load or the uninstall method above won’t work. This is somewhat rare, but it can happen in some particular haywire scenarios with an errant or incompatible extension that refuses to remove itself.
We’re sorry to hear you want to uninstall Honey. We're always open to positive and constructive feedback and would appreciate any insights you can provide.
The steps to remove the Honey browser extension depend on which browser you're using and the device. Select your browser and device below for instructions on uninstalling Honey:
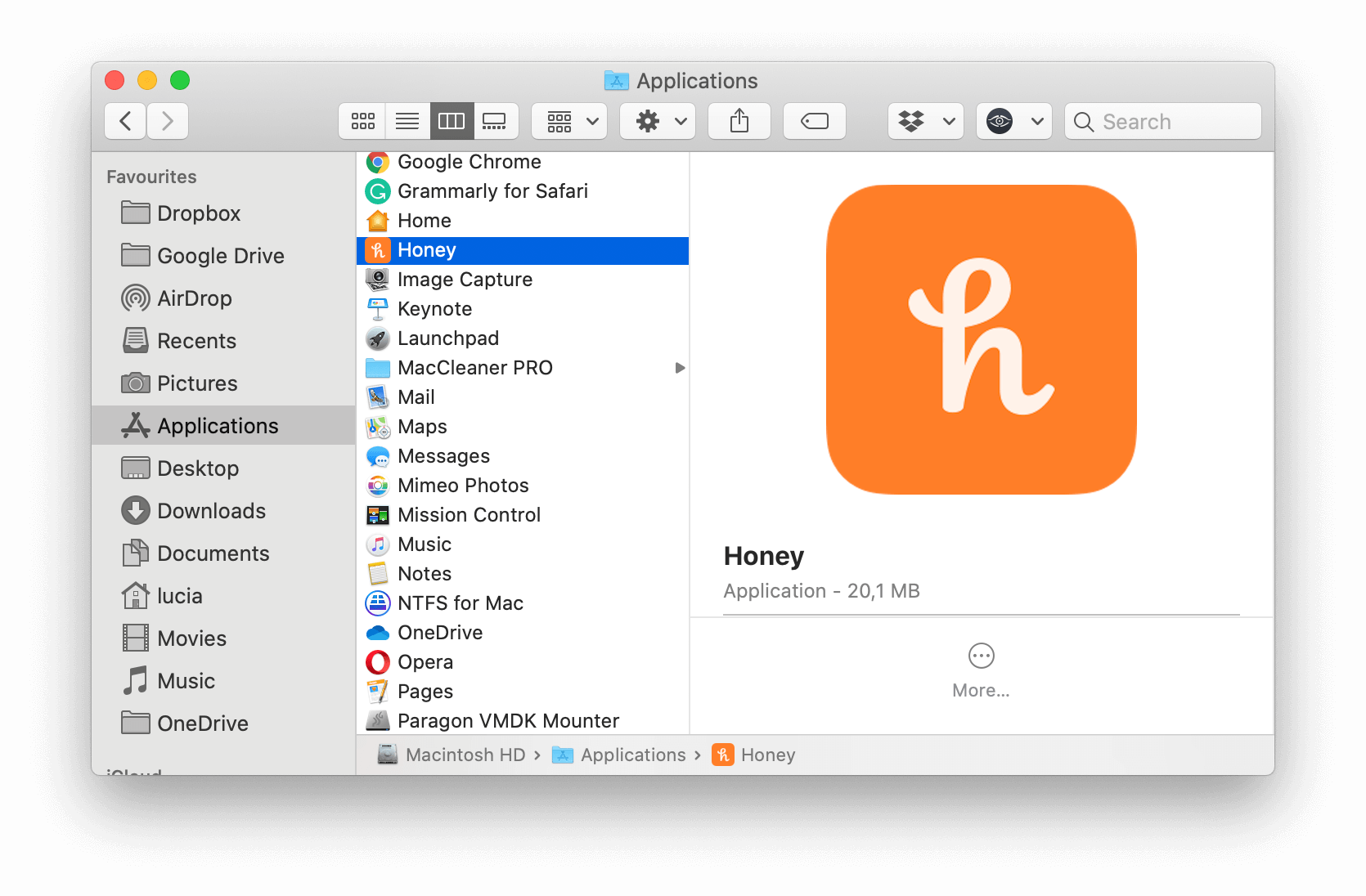
Chrome on Mac
Uninstall Honey App From Chrome
Chrome on Windows
- Click on the three dots icon to the right of your toolbar
- Click More tools
- Click Extensions
- Click Remove under Honey
- Click Remove again
Firefox on Mac
Firefox on Windows
- Click the three lines icon to the right of your toolbar
- Click Add-ons
- Click Remove in the Honey section
Opera on Mac
Opera on Windows
- Click the Extensions box to the lower left side on your screen
- Click the X button on the top right corner of the Honey section
- Click Ok
Safari on Mac
The following instructions are for Mac OS 10.14.4 and above. If you're unsure of your Mac OS, here is how you can check.
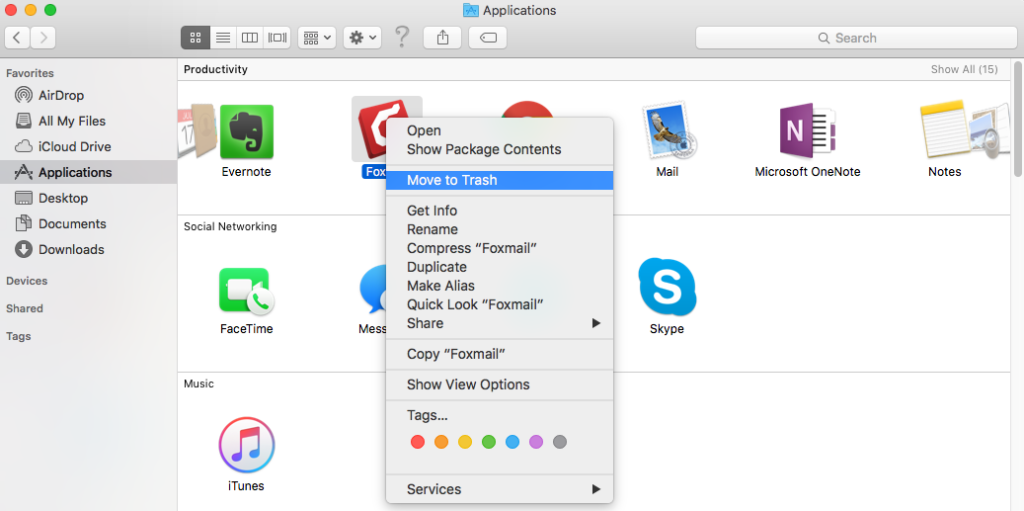
- The Applications folder will pop up. Drag the Honey icon to your Trash Can icon
Verify you'd like Honey moved to the Trash using your User Name and Password for your device
If you are using Mac OS below 10.14.4, use the instructions below to uninstall Honey for your Safari browser.
Uninstall App Store App Mac
