Preview image size changing. Purpose/Overview: Quick and dirty way to change the size of images using any Mac computer. Platform: Mac Version 5.0.3 Locations Available: Any mac computer on Campus. First go to your Applications folder, and open Preview. Use apps in Split View on Mac Many apps on your Mac support Split View mode, where you can work in two apps side by side at the same time. On your Mac, move the pointer to the green button in the top-left corner of the window, then choose Tile Window to Left of Screen or Tile Window to Right of Screen from the menu that appears. Explore iPhone, the world’s most powerful personal device. Check out iPhone 12 Pro, iPhone 12 Pro Max, iPhone 12, iPhone 12 mini, and iPhone SE. With the press of a few keyboard buttons, you can reconfigure the size of apps on your screen to any dimensions you want, giving you even more control over how your apps appear than Windows 10's. See what makes each Mac notebook and desktop different. And find the one that’s perfect for your life, your work, and your budget. Up to 12 hours Apple TV app movie playback. Up to 10 hours Apple TV app movie playback. Size and weight vary by configuration and manufacturing process.
Preview User Guide
You can open PDFs and images in Preview, change how documents are shown in the Preview window, and get information about the files.
Open PDFs and images

You can double-click a PDF or image file to open it by default in Preview. You can also open Preview and select the files you want to view.
In the Preview app on your Mac, choose File > Open.
Locate and select the file or files you want to open, then click Open.
Tip: To open a file you’ve worked on recently, choose File > Open Recent.
To open a document in iCloud Drive, click iCloud Drive in the Finder sidebar, then double-click the PDF to open it. See Use iCloud Drive to store documents.
From the desktop, you can also select a file or files, then choose File > Open With > Preview.
If you open multiple files at the same time, you can set them to open in the same Preview window or open in tabs.
View PDFs or images
When you open a PDF with multiple pages, you can view thumbnails of all the pages in the sidebar.
In the Preview app on your Mac, open a PDF or image that you want to view.
Do any of the following:
Show thumbnails: Choose View > Thumbnails or View > Contact Sheet.
Show a document’s table of contents (if it has one): Choose View > Table of Contents.
Close the sidebar: Choose View > Hide Sidebar.
Show pages in a continuous scroll: Choose View > Continuous Scroll.
Show one page at a time: Choose View > Single Page.
Show two pages side by side: Choose View > Two Pages.
Scroll pages: Swipe up or down on the trackpad using two fingers.
Go to a specific page: Click a thumbnail, or choose Go > Go to Page.
Go to the previous or next page: Click the Previous button or the Next button in the Preview toolbar. (If you don’t see the buttons, choose View > Customize Toolbar, then add them.) If your Mac has a Force Touch trackpad, you can accelerate through the previous or next pages by pressing and holding the button, then adding pressure; the more firmly you press, the faster you move through the pages.
Change how thumbnails are shown
If a window sidebar contains multiple PDFs, you may have trouble finding a particular document. You can collapse a PDF’s page thumbnails so you see only the PDF’s filename.
In the Preview app on your Mac, open a PDF or image that you want to view.
Do any of the following:
View thumbnails: Choose View > Thumbnails or View > Contact Sheet.
Sort thumbnails: Control-click a thumbnail, then choose an item from the Sort By submenu in the shortcut menu.
The thumbnails are sorted by file. You can’t sort PDF page thumbnails within a PDF.
Change the size of the thumbnails: Choose View > Thumbnails, then drag the sidebar’s separator to the left or right to change the width of the sidebar.
Collapse or expand PDF thumbnails: Click the arrow next to the PDF’s filename in the sidebar.
View information about PDFs or images
You can use the inspector to view information about a document or image, such as file size, the author’s name, and the image resolution.
In the Preview app on your Mac, open a PDF or image that you want to view.
Choose Tools > Show Inspector, then do any of the following:
Get general file information: Click the General Info Inspector button .
View keywords: Click the Keywords Inspector button . See Assign keywords to a PDF or image.
View a list of annotations: Click the Annotations Inspector button . To display an annotation, double-click it. See Annotate a PDF or Annotate an image.
View encryption and permission information in a PDF: Click the Encryption Inspector button . See Password-protect a PDF.
View cropping information in a PDF: When using a selection tool, click the Crop Inspector button to view the dimensions of the content you’re selecting, then choose a unit of measurement that’s displayed in the Crop Inspector window. See Crop or rotate a PDF in Preview on Mac.
View information about an image: Click the More Info Inspector button . See See where a photo was taken.
Zoom in or out
In the Preview app on your Mac, open a PDF or image that you want to view.
Do any of the following:
Zoom in or out: Choose View > Zoom In or View > Zoom Out. On some trackpads, you can pinch your thumb and index finger closed or open on the trackpad. See Use trackpad and mouse gestures.
View the original size of a page or image: Choose View > Actual Size.
Zoom to a particular section of a PDF or image: Choose Tools > Rectangular Selection, select the section, then choose View > Zoom to Selection. To see the document at actual size again, choose View > Actual Size.
View a page at a specific percentage of its original size: Type a percentage in the Scale field in the toolbar.
If you don’t see the Scale field, choose View > Customize Toolbar, then drag the Scale field to the toolbar.
Magnify an area in a PDF or image: Choose Tools > Show Magnifier, then move the pointer over the area you want to magnify. To stop magnifying, choose Tools > Hide Magnifier or press the Esc key.
So far, nearly all the articles I have seen about SwiftUI show it being used for iOS, more particularly for iPhone.But SwiftUI works on all Apple’s platforms, and as I am primarily a Mac developer, I decided to try out a Mac app and see what happened.
Setup
I opened up Xcode and created a new project selecting the macOS App template. The project opened at the usual ContentView.swift but there were a few differences in the project structure as well as one in the ContentView struct.
The first thing to notice is that the default “Hello, World!” Text view has a frame set:
If I removed this frame modifier, the preview display in the Canvas changed so that the view was only the size of the text instead of being a standard window size. I guess an iOS device always knows what size it is, but a Mac window can be any size, so you have to be more explicit to stop SwiftUI shrinking the container view to the minimum size possible.
The next thing is to look at the files that are included in the project. There is no SceneDelegate.swift as you would see in an iOS project. And to my surprise, there was still a Main.storyboard file! And going to the General settings for the app target, I could see that this storyboard was selected as the Main Interface.
Opening it up reveals that this is where the application menu is configured. I had wondered where the menus were configured in Mac SwiftUI apps.
The AppDelegate was the next thing I looked at and here I found some of the code that I would have expected to find in a SceneDelegate. The applicationDidFinishLaunching(_:) method creates an instance of ContentView, creates an NSWindow and uses an NSHostingView to display the ContentView inside the window. At this stage, running the app gives me what I would expect: a fully-fledged Mac app with a window and a menu, both with all the functions you would expect in any standard Mac app.
The Canvas
I was not expecting the Canvas to be much use when it came to previewing a Mac app. It works so well with an iPhone app because the iPhone is tall and thin and fits neatly into one side of the code window. But a Mac view is likely to be much bigger, so it would have to be scaled down a lot to avoid talking up too much precious space in my Xcode window.
But it works as expected, and even scaled down, you get a good idea of the layout while still getting the live reloading that is part of what makes developing in SwiftUI so much fun.
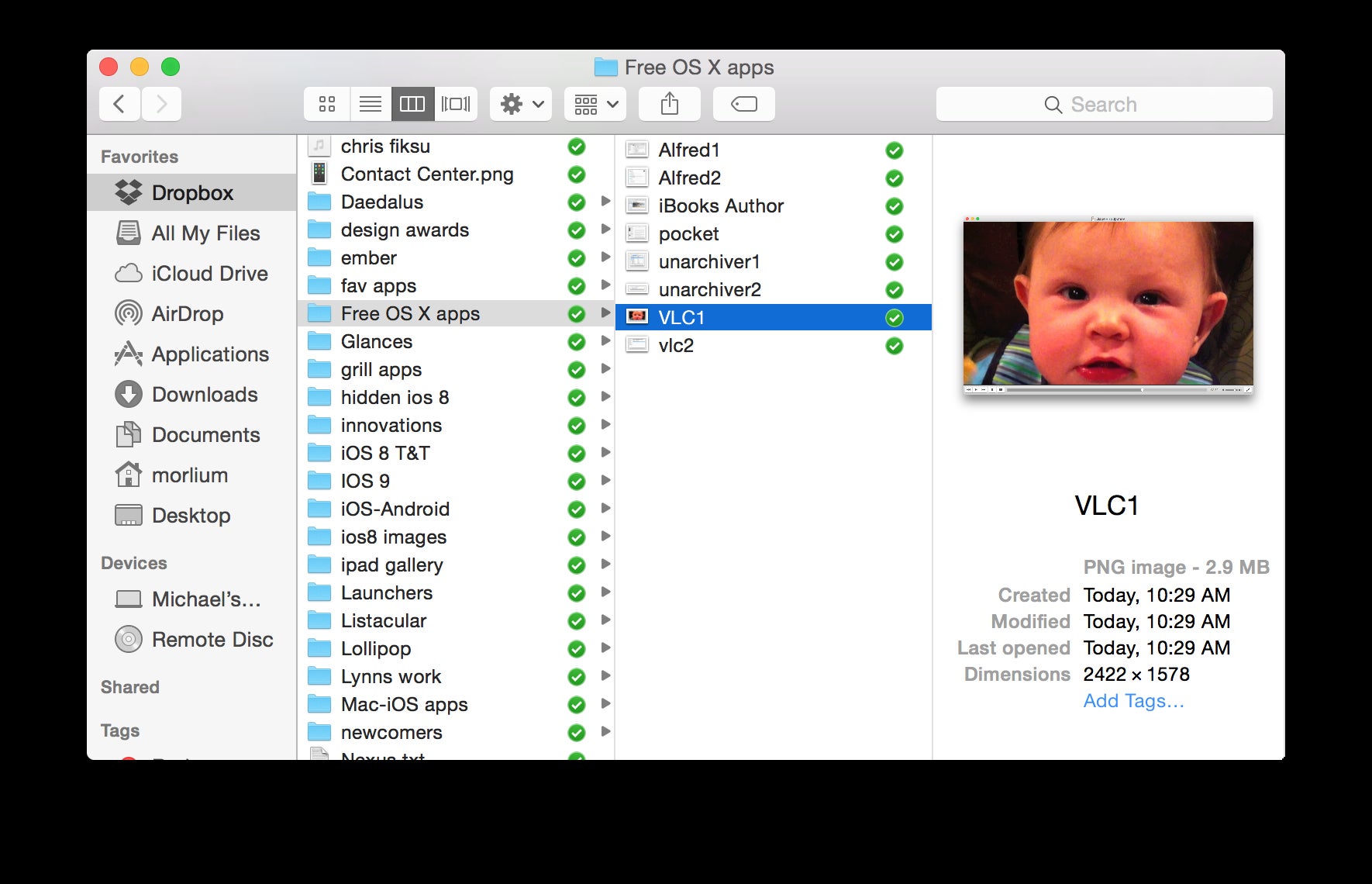
But here is where I got my first real surprise, with a feature that I had not seen yet in any SwiftUI tutorial or article. Click the Live Preview button and see what happens…
Of course I clicked “Bring Forward” and there was my app running in a window called “Xcode Preview”. There was an app in my Dock and when I chose “Show in Finder”, I found that the app is buried deep in DerivedData. Positioning my windows so I could type in Xcode while watching this preview window, I saw that it instantly updated my view as I typed, just like an iPhone in the Canvas.
If I changed the structure of the view, the app closed and re-opened immediately with the new content. This is amazing and shows that the Xcode & SwiftUI teams really thought about how to use these new features in Mac apps as well as iOS.
In Xcode 11.3, I found that I was having trouble with the previews. They would not display and above the Canvas, I got the super helpful message “Cannot preview in this file — SwiftUI-Mac.app may have crashed.”. It turned out that this was a signing issue. If you go to the app target and look in the Signing and Capabilities section, check that Signing Certificate is not set to “Sign to Run Locally”. If it is, switch to “Development” and the previews will start working again.
Laying out the View
Now that I have the project and I know how to preview it, it’s time to work out what to display in the app. The next real app I want to work on will use a master-detail layout, so that is what I decided to try here.
Before worrying about the data, I decided to try populating the master view with a static list and using that to navigate to a detail view that was simply a Text view.
This worked, except that the left column was only about 20 pixels wide. But I was able to use the mouse to drag it wider and there were my List entries. Clicking on one did indeed show the detail I wanted, but it shrunk the window to one line high!
The first thing I did was to apply a listStyle modifier to make it show the semi-transparent Mac sidebar. This fixed the width of the sidebar. But the whole window still shrunk when I selected an item.
I tried applying the frame modifier to the NavigationView and that made the window stay the same size, but the content still shrunk into a tiny section in the middle. It looks like I need to apply that frame modifier to the detail view as well.
And as you can see from this gif, I then had a full functional master-detail view with a collapsible and expandable semi-transparent sidebar.
Adding Data
After some scouting around for a free API that I could hook into, I came across HTTP Cats which is a site that serves up a cat image to match almost every HTTP status code.
This sounded ideal: I can list the codes in the master view on the left and display the image in the detail view on the right.
First I created a JSON file to list all the HTTP status codes so that I could put them into a List view. This was a very simple array with each entry having a code and a title:
I created an HttpStatus struct with these 2 properties and I borrowed Paul Hudson’s excellent Helper Bundle extension to decode the JSON file. For a first attempt, I used the numeric codes to build the list and showed the title of the selected one in the detail view. But one of the best things about SwiftUI is that it makes it so easy to configure table rows, so it is time to create a new View to do this.
After some experimentation, I had a TableRowView that I liked the look of, but the default sidebar width was too narrow and truncated the status code titles, so I added a frame modifier to the List to set a minimum and maximum width for the sidebar.
Outline List
At this point I decided that it would be more useful to have a outline list with the status codes grouped by their category.
So I re-did the JSON file to show this, added an HttpSection struct and a SectionHeaderView and modified the data loading method and @State variable.
This worked really well and I was thrilled to find that the sections automatically had Show/Hide toggles!
Detail View
View App Sizes Mac Computers
Up until now, I had been using a standard Text view as the destination for my navigation. This is a really useful technique as you can build the interface gradually but have it work from the beginning. But now it was time to create a new view for the details.
I set up the view and added a method that would download the correct cat image when the view appeared but there was no image. After some digging, I realised that sand-boxed Mac apps do not allow network access by default. I went to the Signing & Capabilities section of the target settings and turned on “Outgoing Connections (Client)”. And then I had my cat pictures.
It really should have a loading image to display while the cat image is being downloaded, but to my disappointment, I found that the SF Symbols are not available to a Mac app! But I added a Text view to say “Loading…”.
View App Sizes Mac Shortcut
Now that I have a functioning Mac app with a Master-Detail view, the next thing is to explore some more of the challenges that will need to be solved before I can write a Mac app completely using SwiftUI.
View App Sizes Mac Pro
If you want to check out the project at this stage, here is a link to the relevant GitHub commit. Or if you would prefer, here is a link to the final version of the project.
In part 2 of this series, I will look into:
View App Sizes Macbook
- how to interact with the menus
- how to open a secondary window
- more user interface controls
- how to pass data around between windows