Privacy is something we often take for granted until it is gone. Ask yourself this – do you have photos that you would not want to be viewed by someone else? Most people would answer yes, which makes it all the more surprising that more of us don’t take the necessary measures to ensure that our private pictures are secure.
Keep your personal photos private on macOS
Hide Files and Folders for Mac. UkeySoft File Lock is a data secure app for Mac dedicated to protect documents and folders. With a click, it conceals files and folders with all their contents, it make your private files and folders completely invisible to anyone. Funter has a built-in smart option which allows you to clean inactive RAM and speed up your Mac. Also, the app shows the system usage on your Mac and provides a brief data about: How much RAM memory is used. How much disk space is filled up by junk files, duplicate files, large and old files and unused apps.
Download Best Folder Lock App For Mac - real advice. File Locker - Hide&Lock Files and 2 more programs. Mac users interested in Hide folder app for mac generally download: Secret Folders 3.0 Secret Folders allows you to easily create and hide secure password protected folders. Iobit Protected Folder. One of the most trusted file lockers for PC, Iobit has enhanced its product. Hide Files and Folders for Mac. UkeySoft File Lock is a data secure app for Mac dedicated to protect documents and folders. With a click, it conceals files and folders with all their contents, it make your private files and folders completely invisible to anyone. So that’s it: Eight different ways to hide files or folders in OS X. Thanks to writer Steve McCabe for the tips. You’ll find those and more in the story “100 More Things Every Mac User.
Today we’re going to show you how easy it is to hide pictures on a Mac by looking at some of the most popular and useful tips for keeping your pictures locked away.
We begin with hands-on tips and build up to the photo hiding app, Hider 2.
How to hide picture folders manually
There are a few manual ways to keep your private photos away from someone who has access to your Mac. These methods may not provide the full privacy solution but combined, may give you enough security to feel comfortable.
We’re going to skip obvious and time-consuming options like renaming and moving folders so that they don’t sound like they contain anything “interesting”.
Instead, let’s begin with the macOS Photos app, which has the functionality to “hide” photos, although it has a very different idea of what “hidden” truly means. When you select photos, simply right click and choose to hide them. Now they will not appear in your photo stream.
While this may be sufficient if you’re showing someone your photo collection, it is not going to stop someone who has access to your Mac. To view these items and unhide them, all you have to do is go to View > Show Hidden Photo Album.

Very convenient for you. But unfortunately also very convenient for someone else using your system.
A hidden feature to hide pictures
A lot of people don’t know that it is possible to create multiple photo libraries on one system. Simply hold the Option key (alt) when launching the Photos app. This will launch a dialog asking you to select from a list of photo libraries or create a new library. This new secret library can even be set up on an external drive.
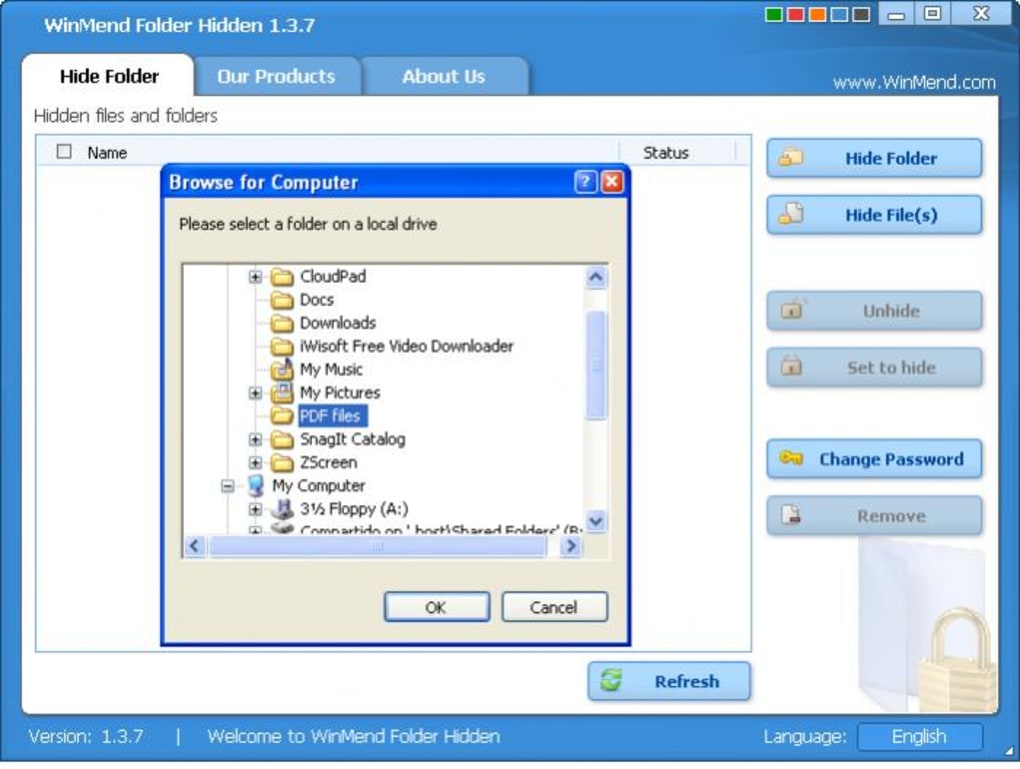
To choose this library all you have to do is hold the Option key when launching the app and select it from the list. It won’t stop a dedicated hacker but it will prevent kids and co-workers from stumbling across photos they shouldn’t see.
Or lock photos by encrypting everything!
Another option is the macOS app, FileVault 2. The solution offered by this app is very limited but may be enough considering your personal photo privacy needs.
FileVault 2 will encrypt your entire system drive, including photos, but this will only safeguard your system when your Mac is turned off. As soon as it turns on and you enter your password, your drive is unencrypted.
How To Hide Folders Mac
What this means is that co-workers and hackers could still access your private photos after you’ve logged in, so it’s mainly a security feature to prevent someone who has stolen your Macbook from getting at your data.
Another restriction is that you can only encrypt your system drive, so if you have photos on another internal or external drive, FileVault isn’t going to be of much help.
Here’s how to turn FileVault on:
- Log in to macOS with an account that has admin privileges
- Navigate to System Preferences > Security & Privacy > FileVault
- Click the padlock in the lower left corner and enter your admin password
- Turn on FileVault
- Copy the recovery key and put it somewhere safe
- Your system will now reboot, and once you have signed in, your drive will encrypt for the first time
Note – The first encryption could take hours. You can use your Mac during the process.
Better yet, get specialized hide photo help
FileVault will encrypt your entire disk but what if you just want to hide a few specific pictures or hide a single gallery? macOS may have some useful tools to help lock away your private pictures, but they can't compare to an app developed specifically for this purpose. Hider 2 is an actual photo hider app, and it ticks all the boxes - ease of use, functionality, integration, and powerful security.
Once installed, Hider 2 integrates with macOS to such a degree that it feels like it was always a part of your system. Now, hiding photos, hiding galleries, even hiding other types of files, becomes as easy as dragging whatever you want to hide to the Hider 2 app icon, or right-clicking on files to add them that way. Compared to the effort needed for the manual methods, this is simply the quickest way to hide photos.
It’s not just about ease of use as the app offers a high level of security thanks to AES - 256 encryption, which ensures that not only are your photos hidden from prying eyes, they also are safe and secure from dedicated hackers.
What does it take to keep your images safe?
Once you hide pictures, photo galleries and anything else you want to secure, you can group and organize your files in the app to make finding what you need as easy as can be. Hider 2 is even integrated with Finder so that tag searches on your photos will also work.
Hider 2 essentially operates like a secret, secure room. When you’re in the room you can work as easily as you would with photos and files that aren’t hidden, and when you’re done, you simply close the door by toggling the app off. At that point everything inside that room disappears until you enter the app with your password again.
Having private pictures is natural, so the solution for hiding them should be just as natural. While macOS provides a smattering of picture hiding and encrypting options, they just can’t compare to a dedicated photo hide app like Hider 2.
Try it today to take control of your private life before someone else does.
Application
Hey,
Although your Mac is reasonably secure, it is unlikely that your file are to be stolen. However, if you want that extra piece of mind in hiding your files from prying eyes you want a simple app that can do it for you. Today’s post is all about showing you how to hide these files and folders, such as financial documents, or super secret files you want want opening by other people. Its going to use a simple app called Hider. Its designed to quickly hide your files with ease.
Hiding Files And Folders
If you want to hide files manually, its normally a right pain. It takes Terminal commands and methods that are not easy to use. Hider, on the other hand, takes all of the hassle out of hiding files. To hide a file you drag it into the window (or use the dialog to pick the file) and then press the hide button. The app will then work its magic and the file will disappear.
Adding files is quick and simple. You can quickly add files into the app and then hide them all at once. I am not 100% in the method it uses to hide the files and folders, but for the casual browser its probably good enough that they will never find them. If you want an added piece of security Hider also allows you to add a password before a file is hidden or revealed.
The application also extents the functionality in the form of groups. If you have a range of files, in many places you may want to group them together. This is slightly different to folders, in that folders are a specific folder on your hard drive. Groups allows any files, in any location to be hidden at once. By using a group you can pick all of your files that may be scattered in many places and quickly hide or show them with one click.
The app also has Finder functionality. If you enable the plugin, the services menu and the right click menu option within Finder will allow you to directly add a file to Hider and thus be hidden. Its a lot quicker than using the app directly. Its also easy to use if you want to go on a hiding spree.
You can hide files directly from Finder.
Hide Folder On Mac
Although you need the app to hide and show files. The quick button click it takes to hide an item is relatively simple. The application also has quick look built into the app and various file stats. Its like a mini Finder to help organise your files.
Conclusion
If you want to hide files and folders, this is the app for you. It is really simple, easy to use and doesn’t take much time at all to use. In my tests and experiments I was hiding and unhiding files and folders really easily. The functionality of the app also make this app fun to use. You don’t have to struggle to hide files, it just does it.
The only problem I have with this app is what happens if it doesn’t run and if you can get your files back. I think you can, as the app will use some rare, inbuilt method, but it is something to bare in mind.
If you want this app, you can get it from the app store. I like Hider, it does the job.