- How To Change Camera Type In Photos Mac App Mac
- How To Change Camera Type In Photos Mac App Windows 10
- How To Change Camera Type In Photos Mac App Download
Yup it’s that easy. You’ll immediately see a little pop-up window appear in Photos app with the details of the picture in the following order: image file name, date and time image was taken, camera type, camera aperture setting, photo resolution and image file size, image file type, ISO setting, f-stop aperture, and shutter speed. For the answer to that, we need to look at Bridge's File Type Associations which we'll find in the Bridge Preferences. Step 1: Open The Bridge Preferences. To open the Preferences, on a Windows PC, go up to the Edit menu (in Bridge) and choose Preferences. On a Mac, go up to the Adobe Bridge menu and choose Preferences. You’d like to zoom in; change the camera’s exposure, contrast, and brightness; maybe add an effect. If you were hoping to find Mac-compatible software in the box that lets you do these things. Change where your files are stored in Photos on Mac. When you import photos and videos into Photos, they’re copied to the Photos library in the Pictures folder. If you prefer, you can store photos and videos outside the Photos library (for example, in a folder on your Mac or on an external drive) and still view them in Photos. A few iOS releases back, Apple introduced a Markup editor in the Photos app.The Markup editor can be access in the Photos app on both iPhone and iPad, and it allows you to draw on photos, highlight specific areas with callouts, add text for fun captions, and more. In my family we have 3 iPhones and most of take photos through iPhone. While storing them in the same folder the default names getting duplicated. Many forums highlighted that it is not possible to change it. In the next release of iOS, request Apple engineers to give an option for photo convention say yyyymmddRunningNumber.
Find the perfect mode for your moment
The camera modes built into your iPhone, iPad, and iPod touch help you take the ideal photo or video. Swipe left or right on the camera screen to switch to a different mode. You can choose from photo, video, time-lapse, slo-mo, square, Portrait, and pano modes.
Before you start, make sure that you have the latest version of iOS.
Photo
Photo is the standard mode that you'll see when you open the Camera app. You use this to take still photos and Live Photos, which come alive when you touch them.
Your camera automatically focuses the image and adjusts the exposure based on what you’re pointing it towards. That way, you always start with a brightly lit photo.
You can change the camera focus and exposure to a specific area. Before you take the photo, tap the place on the screen that you want to adjust. If you want to keep the focus and exposure in the same spot, press and hold on the screen until you see AE/AF Lock.
With an iPhone SE (2nd generation), iPhone 11, or iPhone 11 Pro, you can use QuickTake to record videos easily in photo mode. With other iPhone models, you can press and hold the shutter button to take a quick burst of photos. Just let go of the shutter button to stop.
Portrait
How To Change Camera Type In Photos Mac App Mac
Portrait mode creates a depth-of-field effect. This effect lets you compose a photo that keeps your subject sharp while blurring the background. You can use Portrait mode with an iPhone SE (2nd generation), iPhone 11, iPhone 11 Pro, iPhone 11 Pro Max, iPhone XR, iPhone XS, iPhone XS Max, iPhone X, iPhone 8 Plus, and iPhone 7 Plus. If you have an iPhone X or later, you can also take a selfie in Portrait mode. Learn how to identify your iPhone.
To use Portrait mode, open the Camera app and swipe to Portrait mode. Move farther away from your subject if the app suggests it. When the Depth Effect box turns yellow, take the picture.
With iPhone X and later, and iPhone 8 Plus, you can make your Portrait mode images even more captivating with studio-quality lighting effects. After you take your photo, tap Edit and choose from Studio Light, Contour Light, Stage Light, or Stage Light Mono. And with iPhone SE (2nd generation), iPhone XR, iPhone XS, and iPhone XS Max and later, you can create a beautiful, classic look with High-Key Light Mono.
On iPhone XR, the Stage Light, Stage Light Mono, and High-Key Light Mono effects aren't available with the rear-facing camera.
Square
Square mode limits the frame of your camera screen to a square — the optimal photo size for many social media apps. So when you take a photo, you can quickly share it on your favorite social platforms.
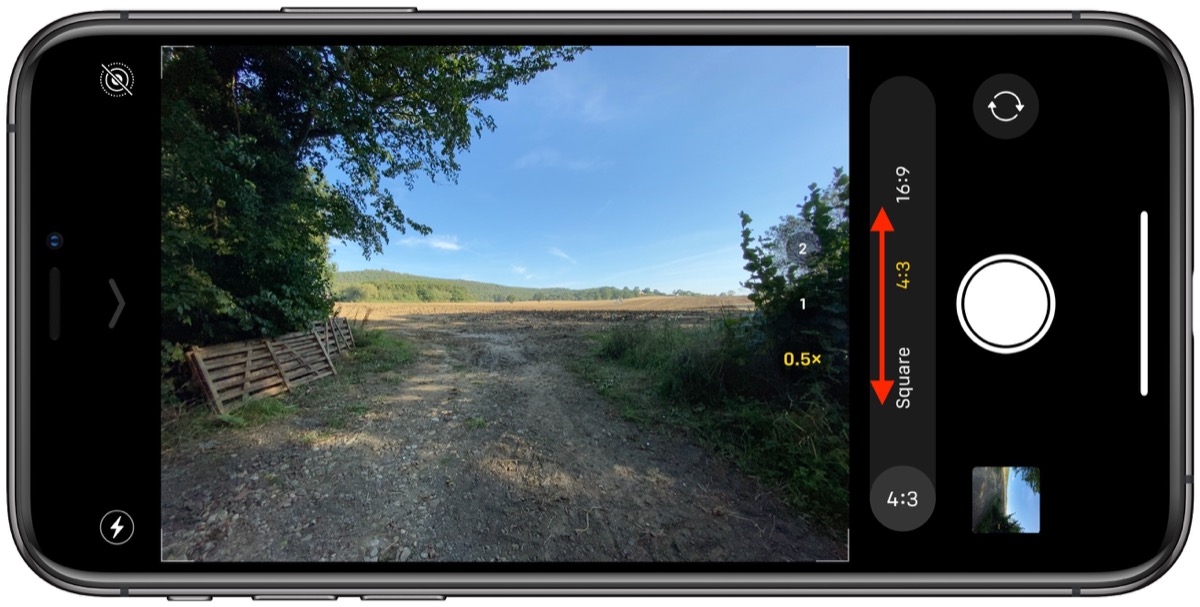
On an iPhone SE (2nd generation), iPhone 11, or iPhone 11 Pro, tap the arrow to see more options, including square mode.
Pano
Want to capture a breathtaking landscape, but the entire view won't fit on your camera screen? Use pano mode to get a stunning wide angle photo.
Pano mode gives you a guide bar in the middle of the screen to help you take your photo. If you want to start the photo from the left, make sure the arrow is pointing to the right. If you want to start from the right, tap the arrow and change its direction.
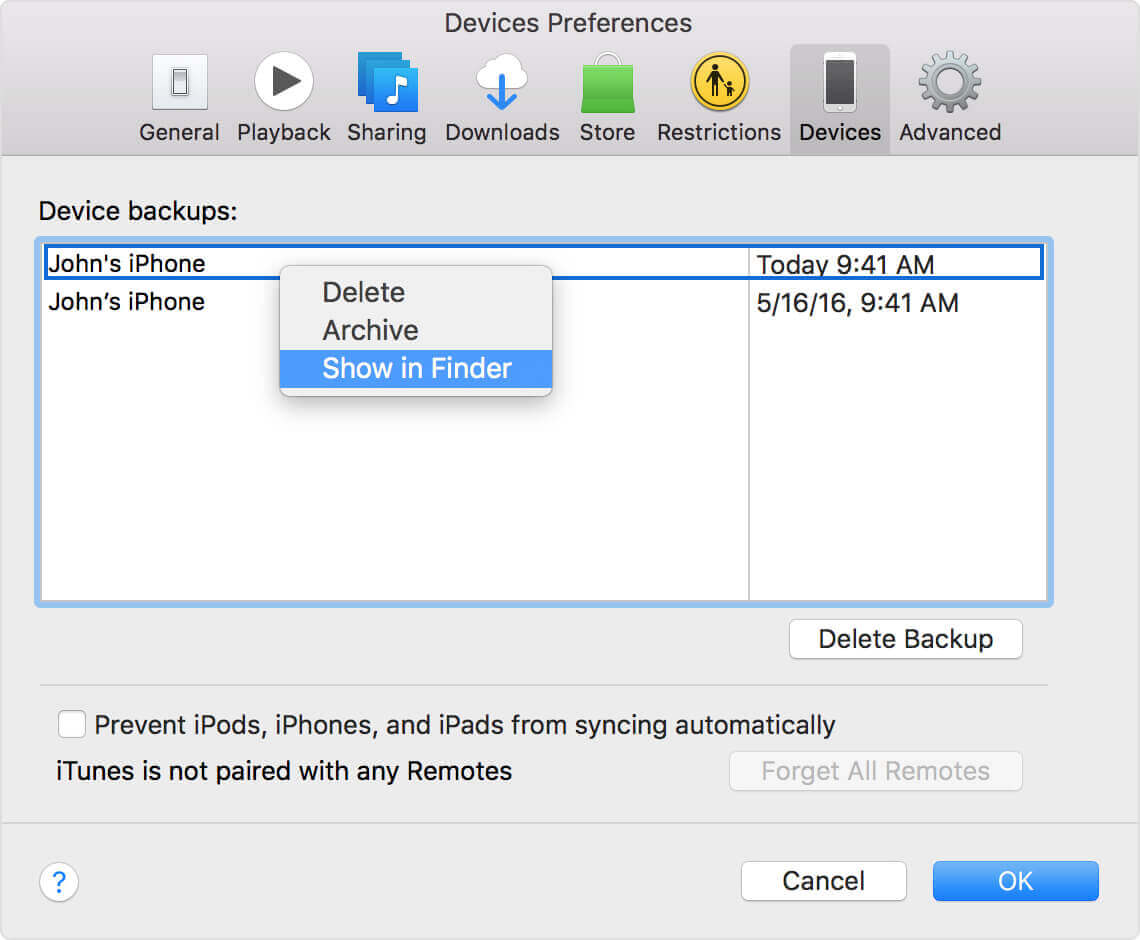
Tap the shutter button and slowly move your camera in a straight line from one side of your shot to the next. Try to keep the arrow on the yellow guide bar.
Video
When you go to any video mode, the shutter button turns from white to red. Tap the shutter once to start recording, then tap it again to stop.
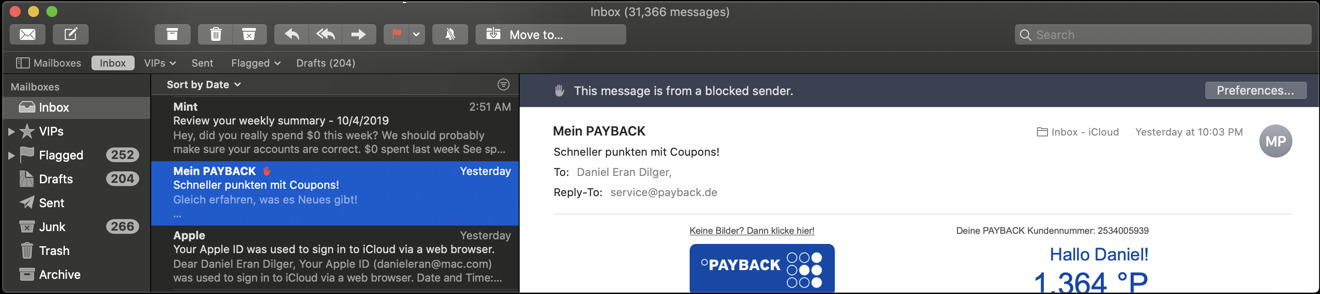
Want to edit the length of your video? Tap Edit or and move the slider to adjust the start and stop times. Tap Done to save your changes.
Want to speed up your video or slow it down? Try slo-mo or time-lapse modes.
Slo-mo
Make your favorite moments last longer with slow-motion videos. Your video records as normal. But when you play it back, you see the slo-mo effect. You can even edit your video so that the slo-mo action starts and stops at a time you choose.
Time-lapse
Capture footage at selected intervals to create a time‑lapse video that’s quick and easy to share. When you go to time-lapse mode and tap the shutter button, your camera periodically takes photos until you tap the shutter button again.
How To Change Camera Type In Photos Mac App Windows 10
Learn more
How To Change Camera Type In Photos Mac App Download
- Learn more about the camera features in iPhone 11 and iPhone 11 Pro.
- Get help with your Camera.
- Take and edit photos on your iPhone, iPad, and iPod touch.
- Access your photos and videos on all of your devices with iCloud Photos.
- Manage your photo and video storage.