Sometimes you need a static IP address on your personal device. For this reason, we at Teknologya have decided to create a guide in which we explain how to assign a static IP on Windows, macOS, Android and iOS following practical steps.
Premise
HI, Sorry i need help, i try to configure an static ip address on the Iphone with IOS10. I go to the wireless option and chose inside the option Static IP ( configure the correct option) but when leave the option 'clean' and return to DHCP. This Luxul How To Video will walk you through setting a static IP address as well as explain why you want to do that, when setting up a Luxul access point. The opposite of a never-changing static IP address is an ever-changing dynamic IP address. A dynamic IP address is a regular address like a static IP is, but it's not permanently tied to a device. Instead, dynamic IP addresses are used for a specific amount of time and then returned to an address pool so that other devices can use them.
Assigning a static IP address to your device is particularly useful for sharing data between two devices on the same network, quickly accessing a network printer or NAS, using the computer as a media server and so on.
Attention because, if two devices on the same network have the same IP address, conflicts certainly arise. For example, the connection to the Internet may not work on one of the two devices or on both. Therefore, it is important to assign a unique IP address.
The first operation to do is to search for the IP address of your device (eg 191.168.1.2 ), keep the first 3 values (ie 192.168.1 ) and replace the last digit with a number very far away but between 0 and 255 (eg 192.16.1.222 ).
To assign a static IP on a device, in general, just access the network settings, search for the DHCP option and disable it. In the following lines we will find out together all the steps to follow in order to get it done on the most popular operating systems.
How to assign a Static IP on Windows
You can set a static IP address on your computer equipped with Windows 10, 8.1, 8 and 7 simply by using a command line.
Let’s find out the steps to follow:
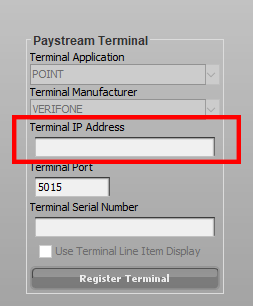

- First you need to find the name of the network card, the default gateway and the subnet mask. So, open a Command Prompt window by typing cmd in the Start search field, pressing on the first result, then enter the ipconfig command and enter Enter to see the result. Alternatively, if you have Windows 10, right-click on the Start button and choose Windows PowerShell. The name of the network card can be found at Wireless LAN Card (eg Wi-Fi) while the other data are shown in correspondence with IPv4 Address, Subnet mask and Default Gateway.
- Once the data have been obtained correctly, execute the command netsh interface ip set address name = “network card name” static ip address subnet mask default gateway replacing network name, IP address, subnet mask and default gateway with the detected values. In doing so, the IP address will be changed from DHCP to manual with the specified static IP address.
If you are unfamiliar with the Command Prompt, you can follow an alternative route. Type the term control panel in the Start search field and click on the first result to open the window. After that, choose Network and Internet and then click on Network and Sharing Center. If you have a PC equipped with Windows 10, right-click on the Start button and choose Network Connection from the menu shown.
Now, click on Change adapter/card settings, right-click on the connection and choose Properties from the displayed menu. Now, select the Internet Protocol version 4 (TCP / IPv4) item and click on Properties. Once this is done, select the option Use the following IP address and fill in the fields of IP address, Subnet mask and Default gateway with the data previously detected. Remember to save the changes by pressing OK.
How to assign a static IP on Mac
If you have a Mac, you can set a static IP address in a really simple way.
Let’s see the steps to follow:
- Click on the gear icon in the Dock to open System Preferences and then click on Network. Alternatively, find the option from the menu that appears after pressing the Apple logo on the top left.
- Through the window shown, choose Network Settings and then press the currently active Wi-Fi connection via the left sidebar.
- After that, click on the Advanced button at the bottom right and, in the new screen shown, press the TCP/IP tab.
- Using the Configure IPv4 drop-down menu, choose Use DHCP with manual address and enter a static IP address within the IPv4 address field. Save the changes by pressing OK.
How to assign a static IP on Android
Importing a static IP can be done on Android using a native feature. The only drawback is that the steps to be followed will not be identical as it depends on the customization of the manufacturer (ie the user interface used). We will try to be as precise as possible.
Let’s find out the steps to follow:
- Grab your Android smartphone or tablet, press on the gear icon (present in the main screen, in the drawer for or by pulling down the notifications curtain) to access the Settings and locate the menu dedicated to connections (eg. Connections or Network and Internet ).
- In the next step, press on the Wi-Fi item to access the Wi-Fi settings.
- Continue by pressing the name of the wireless network you are connected to to access the dedicated settings. In some cases, it is necessary to press on Advanced.
- At this point, look for IP Settings, press on the drop-down menu just below and choose Static instead of DHCP.
- In the text field that appears just below, enter the desired IP address and leave the other options unchanged. Obviously, make sure that the other devices used do not have the same Internet Protocol. To find out, we recommend using a very powerful, simple and free app called Fing ( Android/iOS ) that lets you see all devices connected to the same wireless network and learn about various information including IP.
If you have an older version of Android and there is no possibility to set the static IP address, then you can take advantage of a free and very intuitive app called Static Wifi which can be downloaded from the Google Play Store. Once started, just press the Add configuration item, fill in the IP address field with the desired IP and leave all the remaining fields empty.
How to assign a static IP on the iPhone and iPad
Do you own an iPhone or an iPad? You can set the static IP address using a native function.
Set Mac Static Ip
Let’s find out the steps to follow:
- Click on the gear icon on the iOS home screen to access the Settings and then press on Wi-Fi.
- At this point, identify the wireless connection to which you are connected and press the i in correspondence with the name of the same to enter the Settings.
- Now, locate the IPv4 Address section and note the subnet mask present under Subnet Mask.
- Now, to proceed with the static IP setting, press Configure IP and choose Manual. Other options will appear under the IP Manual: IP Address, Subnet Mask and Router. In the first one enter the desired static IP address while in the second the values identified earlier.
- After having filled in all the fields correctly, proceed with the saving by pressing the Save button at the top right. Now, to activate this configuration, click on the IP .
Mac Static Ip App Installer
How to assign a static IP on a router
To set up a static IP on a network device such as a wireless printer, a NAS, an IP camera and so on, you need to connect remotely using the management panel of your modem/router.
All you have to do is open the default browser on your computer, type in the IP address of the router (which can be found on the label on the back, in the instruction manual or by following our guide on how to find a router IP address ) in the bar addresses and then fill in the username and password fields by entering admin and admin or admin and password. Also in this case we advise you to take as a reference the instructions given in the instruction booklet.
After correctly accessing the device administration panel, look for the DHCP entry and locate the MAC address and the host name of the modem/router. Once you have annotated both, find the item DHCP static IP or IP Mac binding and enter the desired static IP by creating a new line by pressing the Add button. Save the changes by pressing the appropriate button. Completely correctly configuring, restart Wi-Fi on your device.