The first application for running Windows-based applications on your Mac that we will. PlayOnMac is free software that allows you to easily install and use numerous games and software designed to work on Microsoft® Windows®. Download PlayOnMac Version 4.4.1. 604MB. Installing Windows as a real operating system on your Mac is the best idea if you want to play Windows games or use demanding applications that need all the performance they can get. When you install Windows on your Mac, you’ll be able to use Windows and Windows applications with the maximum possible performance. A 'skin pack' will change the look of the Windows interface so that it mimics OS X functionality. All of your Windows programs. This is available for free from skinpacks.com. If you prefer to make Windows look and act like an older version of OS X, such as Mountain Lion, you can download skin packs for older versions from the same site.
Great apps for your Mac. Right there on your Mac.
The Mac App Store makes it easy to find and download Mac apps as well as widgets and extensions — like editing extensions for the new Photos app. You can browse Mac apps by category, such as games, productivity, music and more. Or do a quick search for something specific. Read descriptions and customer reviews. Flip through screenshots. When you find an app you like, click to buy it. The Mac App Store has apps for just about everything and everyone. Here are a few of our favourites.
Pages
Create beautiful documents, letters, flyers, invitations and more.
View in Mac App Store
Numbers
Make eye-catching spreadsheets and charts in just a few clicks.
View in Mac App Store
Keynote
Put together a presentation with captivating graphics and transitions.
View in Mac App Store
iBooks Author
Create stunning Multi-Touch books for iPad and Mac.
View in Mac App Store
Final Cut Pro X
Bring your film to life using revolutionary video editing software.
View in Mac App Store
Logic Pro X
Turn your Mac into a complete professional recording studio.
View in Mac App Store
Wunderlist
Manage and share your to‑do lists across all your devices. View in Mac App Store
Evernote
Take notes, save web pages, create lists, attach images and PDFs, and more. View in Mac App Store
Cobook Contacts
Find, organise and keep your contacts up to date in even easier ways. View in Mac App Store
Things
Keep track of to-dos, deadlines and projects with this task manager app. View in Mac App Store
Notability
Annotate documents, record lectures and take notes with this all-in-one app. View in Mac App Store
Autodesk SketchBook
Take your ideas further with a complete set of digital drawing tools.View in Mac App Store
Day One
Keep a journal that sends reminders and looks great in day or month view. View in Mac App Store
See something you like? Save interesting articles, videos and web pages for later. View in Mac App Store
The Photo Cookbook
Follow over 240 easy‑to‑prepare recipes picture by picture. View in Mac App Store
Kuvva Wallpapers
Choose specially curated wallpapers from a new artist each week. View in Mac App Store
Tonality
Create inspiring black-and-white images on your Mac.View in Mac App Store
swackett
Get visual weather reports that turn complex data into fun infographics. View in Mac App Store
Sky Gamblers Cold War
Rule the action-packed skies in over a dozen different aeroplanes. View in Mac App Store
Sparkle 2
This easy-to-play but enthralling game makes the most of the Retina display. View in Mac App Store
Bike Baron
Beat hundreds of challenges as you master over 100 different bike tracks. View in Mac App Store
Civilization V: Campaign Edition
Build and defend the most powerful empire the world has ever known. View in Mac App Store
Galaxy On Fire 2™ Full HD
Battle your way through a 3D war-torn galaxy against an alien armada. View in Mac App Store
SimCity 4 Deluxe Edition
Build a city from the ground up and manage your metropolis in every way. View in Mac App Store
Money
Set a budget, schedule payments and track investments — all in one app. View in Mac App Store
MoneyWiz – Personal Finance
View all your accounts, transactions, budgets and bills in one secure place. View in Mac App Store
iBank
Manage your money with this fully featured, intuitive personal finance app. View in Mac App Store
Next - Track your expenses and finances
See your expenses by year, month or day, and take control of your finances. View in Mac App Store
Investoscope
Monitor your portfolio of stocks, bonds, mutual funds and more. View in Mac App Store
StockTouch
Keep track of the market in a whole new way. View in Mac App Store
djay
Mix songs from your iTunes library and spin live on a digital turntable. View in Mac App Store
Sound Studio
Windows Into Mac Apps Download
Record, edit and produce digital audio. Create your own mixes and add effects. View in Mac App Store
Shazam
Like what you hear? Identify a song at a moment’s notice. Then share it or buy it. View in Mac App Store
Tabular
Read and write tablature notation for guitar, bass, drums and more. View in Mac App Store
AmpKit
Turn your Mac into a powerful guitar amp and effects studio. View in Mac App Store
Sound Forge 2
Record, edit, process and render high-resolution audio files. View in Mac App Store
Install any app with ease.
The Mac App Store revolutionises the way apps are installed on a computer — it happens in one step. Enter the same iTunes password you use to buy apps and music on your iPhone, iPad, Mac or iPod touch. Within seconds, your new app flies to Launchpad, ready to go. So you can spend more time enjoying new apps and less time installing them.
Windows Apps On Osx
Keep your apps up to date.
Since developers are constantly improving their apps, the Mac App Store keeps track of your apps and tells you when an update is available — including OS X software updates. Update one app at a time or all of them at once, for free. You can even have your apps and OS X update automatically, so you’ll always have the latest version of every app you own.
The app you need. When you need it.
Can’t open a file you’ve downloaded or received in an email? OS X can search the Mac App Store to find the app that can open the file. Buy what you need instantly and get back to business.
Buy, download and even re-download.
You can install apps on every Mac authorised for your personal use, and even download them again. This is especially convenient when you buy a new Mac and want to load it with apps you already own.
From the Mac App Store
Top Paid Apps
Top Free Apps
What you need to install Windows 10 on Mac
- MacBook introduced in 2015 or later
- MacBook Air introduced in 2012 or later
- MacBook Pro introduced in 2012 or later
- Mac mini introduced in 2012 or later
- iMac introduced in 2012 or later1
- iMac Pro (all models)
- Mac Pro introduced in 2013 or later
The latest macOS updates, which can include updates to Boot Camp Assistant. You will use Boot Camp Assistant to install Windows 10.
64GB or more free storage space on your Mac startup disk:
- Your Mac can have as little as 64GB of free storage space, but at least 128GB of free storage space provides the best experience. Automatic Windows updates require that much space or more.
- If you have an iMac Pro or Mac Pro with 128GB of memory (RAM) or more, your startup disk needs at least as much free storage space as your Mac has memory.2
An external USB flash drive with a storage capacity of 16GB or more, unless you're using a Mac that doesn't need a flash drive to install Windows.
A 64-bit version of Windows 10 Home or Windows 10 Pro on a disk image (ISO) or other installation media. If installing Windows on your Mac for the first time, this must be a full version of Windows, not an upgrade.
- If your copy of Windows came on a USB flash drive, or you have a Windows product key and no installation disc, download a Windows 10 disk image from Microsoft.
- If your copy of Windows came on a DVD, you might need to create a disk image of that DVD.
How to install Windows 10 on Mac
To install Windows, use Boot Camp Assistant, which is included with your Mac.
1. Use Boot Camp Assistant to create a Windows partition
Open Boot Camp Assistant, which is in the Utilities folder of your Applications folder. Then follow the onscreen instructions.
- If you're asked to insert a USB drive, plug your USB flash drive into your Mac. Boot Camp Assistant will use it to create a bootable USB drive for Windows installation.
- When Boot Camp Assistant asks you to set the size of the Windows partition, remember the minimum storage-space requirements in the previous section. Set a partition size that meets your needs, because you can't change its size later.
2. Format the Windows (BOOTCAMP) partition
When Boot Camp Assistant finishes, your Mac restarts to the Windows installer. If the installer asks where to install Windows, select the BOOTCAMP partition and click Format. In most cases, the installer selects and formats the BOOTCAMP partition automatically.
3. Install Windows
Unplug any external devices that aren't necessary during installation. Then click Next and follow the onscreen instructions to begin installing Windows.
4. Use the Boot Camp installer in Windows
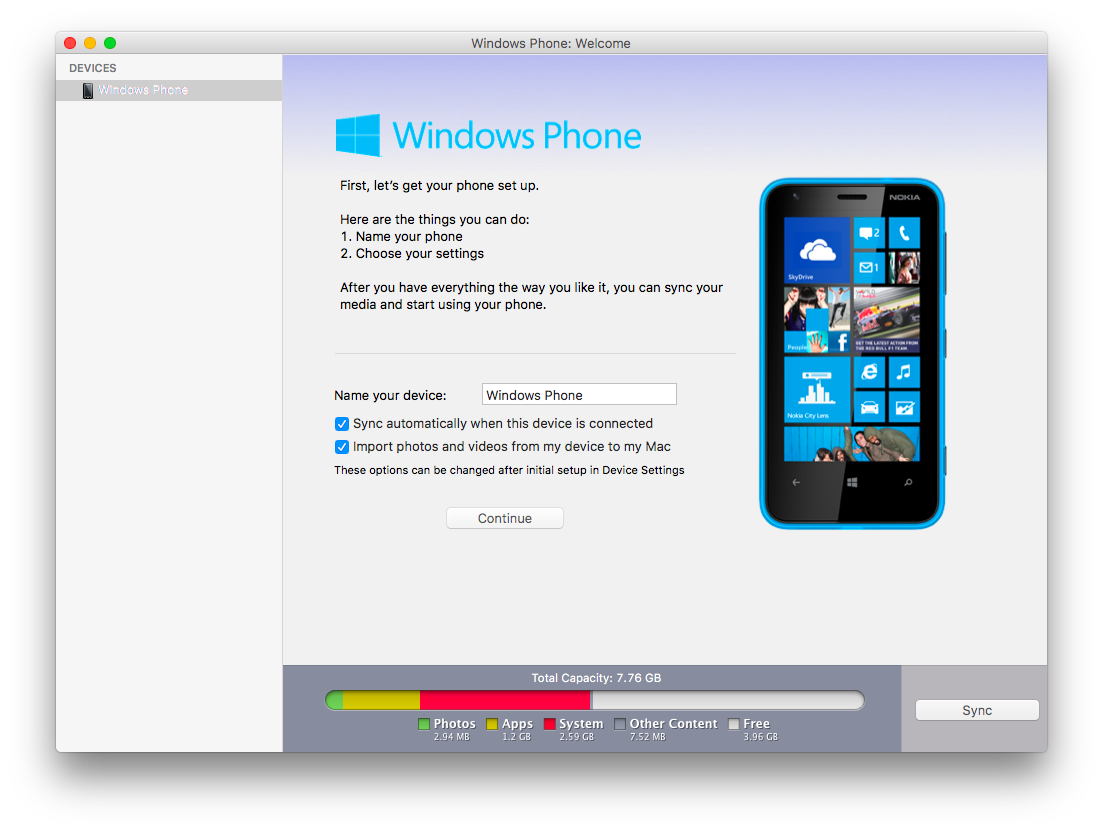
After Windows installation completes, your Mac starts up in Windows and opens a ”Welcome to the Boot Camp installer” window. Follow the onscreen instructions to install Boot Camp and Windows support software (drivers). You will be asked to restart when done.
- If the Boot Camp installer never opens, open the Boot Camp installer manually and use it to complete Boot Camp installation.
- If you have an external display connected to a Thunderbolt 3 port on your Mac, the display will be blank (black, gray, or blue) for up to 2 minutes during installation.
How to switch between Windows and macOS
Restart, then press and hold the Option (or Alt) ⌥ key during startup to switch between Windows and macOS.
Learn more
If you have one of these Mac models using OS X El Capitan 10.11 or later, you don't need a USB flash drive to install Windows:
- MacBook introduced in 2015 or later
- MacBook Air introduced in 2017 or later3
- MacBook Pro introduced in 2015 or later3
- iMac introduced in 2015 or later
- iMac Pro (all models)
- Mac Pro introduced in late 2013
To remove Windows from your Mac, use Boot Camp Assistant, not any other utility.
Open Mac Apps On Windows
For more information about using Windows on your Mac, open Boot Camp Assistant and click the Open Boot Camp Help button.
1. If you're using an iMac (Retina 5K, 27-inch, Late 2014) or iMac (27-inch, Late 2013) or iMac (27-inch, Late 2012) with a 3TB hard drive and macOS Mojave or later, learn about an alert you might see during installation.
2. For example, if your Mac has 128GB of memory, its startup disk must have at least 128GB of storage space available for Windows. To see how much memory your Mac has, choose Apple menu > About This Mac. To see how much storage space is available, click the Storage tab in the same window.
3. These Mac models were offered with 128GB hard drives as an option. Apple recommends 256GB or larger hard drives so that you can create a Boot Camp partition of at least 128GB.