Swipe between full-screen apps: Swipe with three fingers to the left or right to switch between any apps that you have open in full-screen mode. Tap to zoom: Tap the trackpad with two fingers. Swipe between apps: Swipe three or four fingers left or right to switch between full-screen apps and desktop; Open Launchpad: Pinch three fingers and thumb. Show desktop: Spread three fingers. Though the system preference for the trackpad says, “Swipe between full-screen apps,” the three-fingered swipe also switches between desktop spaces. Once you’ve added spaces, there are several ways. Now you can use four fingers to swipe left or right between apps. You can swipe as slow or as fast as you want, but four fingers must be touching the display. You'll see this as the apps slide.
Trackpad gestures
For more information about these gestures, choose Apple menu > System Preferences, then click Trackpad. You can turn a gesture off, change the type of gesture, and learn which gestures work with your Mac.
Trackpad gestures require a Magic Trackpad or built-in Multi-Touch trackpad. If your trackpad supports Force Touch, you can also Force click and get haptic feedback.
Secondary click (right-click)
Click or tap with two fingers.
Smart zoom
Double-tap with two fingers to zoom in and back out of a webpage or PDF.
Zoom in or out
Pinch with two fingers to zoom in or out.
Rotate
Move two fingers around each other to rotate a photo or other item.
Swipe between pages
Swipe left or right with two fingers to show the previous or next page.
Open Notification Center
Swipe left from the right edge with two fingers to show Notification Center.
Three finger drag
Use three fingers to drag items on your screen, then click or tap to drop. Turn on this feature in Accessibility preferences.
Look up and data detectors
Tap with three fingers to look up a word or take actions with dates, addresses, phone numbers, and other data.
Show desktop
Spread your thumb and three fingers apart to show your desktop.
Launchpad
Pinch your thumb and three fingers together to display Launchpad.
Mission Control
Swipe up with four fingers2 to open Mission Control.
App Exposé
Swipe down with four fingers2 to see all windows of the app you're using.
Swipe between full-screen apps
Swipe left or right with four fingers2 to move between desktops and full-screen apps.
Mouse gestures
For more information about these gestures, choose Apple menu > System Preferences, then click Mouse. There you can turn a gesture off, change the type of gesture, and learn which gestures work with your Mac. Mouse gestures require a Magic Mouse.
Secondary click (right-click)
Click the right side of the mouse.
Smart zoom
Double-tap with one finger to zoom in and back out of a webpage or PDF.
Mission Control
Double-tap with two fingers to open Mission Control.
Swipe between full-screen apps
Swipe left or right with two fingers to move between desktops and full-screen apps.
Swipe between pages
Swipe left or right with one finger to show the previous or next page.
1. You can turn off trackpad scrolling in Accessibility preferences.
2. In some versions of macOS, this gesture uses three fingers instead of four.
Want your iPad to work much like your Mac? With these trackpad and mouse gestures for iPad in iPadOS 13.4, you can take your tablet to another level. An impeccable touch interface now amalgamates with trackpad and mouse support, what more can one want!
Thanks to iPadOS 13.4, all supported devices can now be used in a whole new manner. Before we move on, check the settings of your Bluetooth trackpad or mouse and modify them according to your preferences.
For most parts, the trackpad and mouse gestures are similar to when you use a Mac. But for ease and thorough knowledge, let’s cover every small step.
Invoke the Circular Cursor
The ‘touch’ takes precedence over the cursor. So, the round pointer will only appear when you touch the trackpad or mouse.
Wake your iPad
When using a Bluetooth trackpad and mouse, simply touch or tap them to wake your iPad.
Open an App
Quite like your Mac or any other PC, take the cursor on the app and click. This method works for both trackpad and mouse.
Scroll up or down or left or right
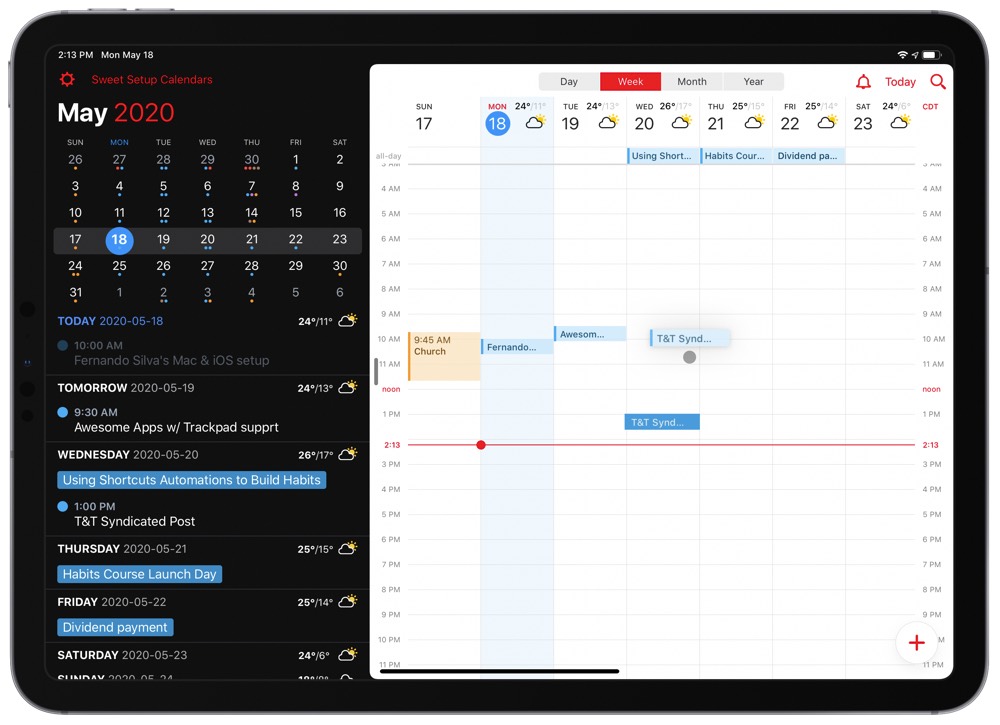
Using one finger on the trackpad moves the cursor. To scroll up or down on a page, use two fingers and move them up or down.
To scroll left or right, swipe two fingers accordingly.
With an iPad compatible mouse, simply scroll to move up or down. However, for the left or right movement, you will have to depend on the bottom bar if available.
Open the Dock
Use your finger or mouse to swipe the pointer past the bottom of the display. Simply putting, take the round pointer to the bottom edge, almost exiting the screen.
Go To Home Screen
Use any of the following methods:
- Swipe up using three fingers on the trackpad
- On the trackpad pinch out using three or four fingers
- Drag the pointer past the bottom of the screen, even beyond Dock
- Scroll to the bottom of the interface and click the bar at the bottom of the screen
The last two methods work with a mouse as well.
Open App Switcher
Similar to going Home gesture, you will just have to hold a bit before releasing.
- Use three fingers, swipe up, and pause before you lift your fingers
- Pinch four fingers together, hold slightly, and then release
- Swipe down the pointer, hold and release. This may take some practice to master
- For a mouse, drag up the bottom bar, hold, and release
Open Today View
To access the widgets, use two fingers to swipe right from the Home screen or the Lock screen. Similarly, swipe left with two fingers to hide Today View.
Spotlight Search
When using a trackpad, swipe down with two fingers on the Home Screen. To invoke search with a mouse swipe down using one finger.
To hide, simply swipe up with two fingers or one finger depending upon the device you are using.
For Zoom
Place two fingers near each other and Pinch open to zoom in, or pinch closed to zoom out. This works for web pages, documents, maps, and photos.
Use Trackpad and Mouse Gestures for Controls
Notification Center
- Click on the Date & Time Status bar from the top left corner
- Move the pointer past the top edge of the display near the middle or left corner.
Even if you are using an app, these methods work seamlessly.
Control Center
- Click on the Status bar in the upper right of the screen
- Swipe up past the top screen near the right corner
- Move the pointer past the top edge of the display near the middle or left side.
Expand Control Center Elements
- Click and hold on the desired control
- Tap the control with Two fingers
- Hold the Ctrl key on a paired keyboard and click on the controls
Secondary Click
If you want to reveal the contextual menu or shall the ‘right-click,’ simply tap with two fingers. Repeat the same for apps to show quick action shortcuts.
You can also do it with the help of a paired keyboard, hold the Ctrl key and click. As for a mouse, use the right‑click.
Trackpad and Mouse Gestures for Multitasking on iPad
Swipe Between Apps
Use three or four fingers, swipe left or right on the trackpad to move from one app to another.
Manage Slide Over Apps
Mac Swipe Between Screens
Multitasking gestures like engaging Split View Or Slide Over are pretty much the same. Just tap, drag and drop the file either on the left or right edge of the screen.
To see or hide the Slide Over apps, take the cursor to the right edge of the screen. When here, you can swipe left and right with three fingers to switch between apps.
Swipe up with three fingers to see all the active apps in the Slide Over apps. To close any app, take the cursor on the app and swipe it up.
Swipe Between Pages in Safari on iPad
Very similar to how you do it in a Mac, swipe with two fingers on the trackpad. Swipe left or right to move back or forward, respectively. As for Magic Mouse, just swipe with one finger.
Trackpad and Mouse Gestures for Text Editing on iPad
First and foremost, let us praise the precision with the dot cursor, goes into the text mode.
Adjusting The Text Cursor
Simply scroll the trackpad or mouse to the desired location and click. You can also do the same by touching the screen. Grab the cursor with your finger, drag, and drop it where you want.
Select an Individual word
Move the text cursor over the word and double-tap on trackpad or mouse with one finger. This also includes an intelligent selection.
That is, the text like addresses, phone numbers, and email IDs are easily recognized and quickly selected with a double-tap.
Highlight a Block of Text
Tap on the starting point and swipe the pointer until the endpoint to select the whole text.
You can also use triple-tap or quadruple-tap to select a whole sentence and paragraph section quickly.
Moving the Text
First, select the text you want to move. Now click and drag the text to the location. Drop it by lifting the fingers off the trackpad or mouse.
Cut, Copy, and Paste with Trackpad Gestures
Select the text and pinch up with three fingers to quickly copy it. To cut, pinch up with three fingers two times. To paste, pinch down with three fingers.
Undo and redo gestures

Swipe left with three fingers to undo the last action. And to redo a three‑finger swipe to the right.
Aren’t all these gestures just amazing?
Well, we are totally digging the iPad’s trackpad and mouse gestures. It indeed does amplify the versatility of an iPad.
You may also check out related posts:
We will keep on working and finding more and more such tricks, So bookmark the page for future references.
Mac Swipe Between Apps Offline
Image Credit: Apple.com
Simple Swipe App
A self-professed Geek who loves to explore all things Apple. I thoroughly enjoy discovering new hacks, troubleshooting issues, and finding and reviewing the best products and apps currently available. My expertise also includes curating opinionated and honest editorials. If not this, you might find me surfing the web or listening to audiobooks.
Swipe App For Iphone
- https://www.igeeksblog.com/author/arshmeet/Why Hasn't Apple Adopted USB-C for iPhone? Brewing An Alternative...
- https://www.igeeksblog.com/author/arshmeet/A Decade of Apple: Happy, Sad, Great or Worst Moments of Tech Giant
- https://www.igeeksblog.com/author/arshmeet/Is Fining Apple for Secretly Slowing iPhones Justified or Not?
- https://www.igeeksblog.com/author/arshmeet/Why Is Samsung's Galaxy S10 Lite and Note 10 Lite a Brilliant Idea?