If you are looking for a simple, easy, and straightforward solution to compress your. Filmora Video Editor for Windows (or Filmora Video Editor for Mac) is the best helper to compress videos on Windows or Mac. You can compress video by trimming unwanted part, cropping videos or deleting unnecessary elements, as well as saving video to other format. MacX Video Converter Pro is the Mac world fastest video compression software. It enables Mac users to downsize videos to files with smaller size with 5X faster speed than others and 1:1 lossless quality. Step 1 Launch Wondershare video compressor for Win/Mac and add videos. Open Wondershare UniConverter (originally Wondershare Video Converter Ultimate) video compressor app on your PC/Mac. Select the Video Compressor tab, and then you can click the Document icon to add files or drag files into the compressor directly.
- How to compress video on iPhone, iPad or Android devices?
Explore the best Compression software for Mac. Browse our catalog of over 50 000 mac apps. MacUpdate is serving app downloads since 1997. This app is one of the best decompression and compression software for Mac. Stuffit is fully compatible with the most popular file types, including ZIP, RAR, 7z or TAR. Therefore, it can be used to open almost any compressed element without any problems. Stuffit works very quickly and practically does not consume system resources. Video compressor & Trimmer is a powerful but totally free video converter, compressor and trimmer. Trim and Compress your video easily. Convert videos to MP4 and free up lots of space with Video Converter & Compressor!. Simple to use, fast to choose output video format & resolution. Compress your using custom setting, change video frame height & width,Bit Rate and Frame rate.
- And what is the best video compression app to compress videos?
- ...
Free Video Apps For Mac
It is really hard to say which app is the best video compressor app on the market, but this does not affect our selection of reputable applications for comparison. So that you can pick up an video compression app that is fully compatible with your needs.
In this post,
you're going to learn 3 apps to compress videos on iPhone or Android. You can compare these apps from its instructions and take one of them to have a trial on your portable device.
The best part?
Well, most video compressor app can only compress videos, that means these kinds of apps cannot deal with your increasing video editing needs in the coming days.

So, you love to shoot videos and create your own video for sharing (like me), I'd like to strongly recommend a video editing software in this post to help you not only compress, but also edit, combine, customize video without losing quality.
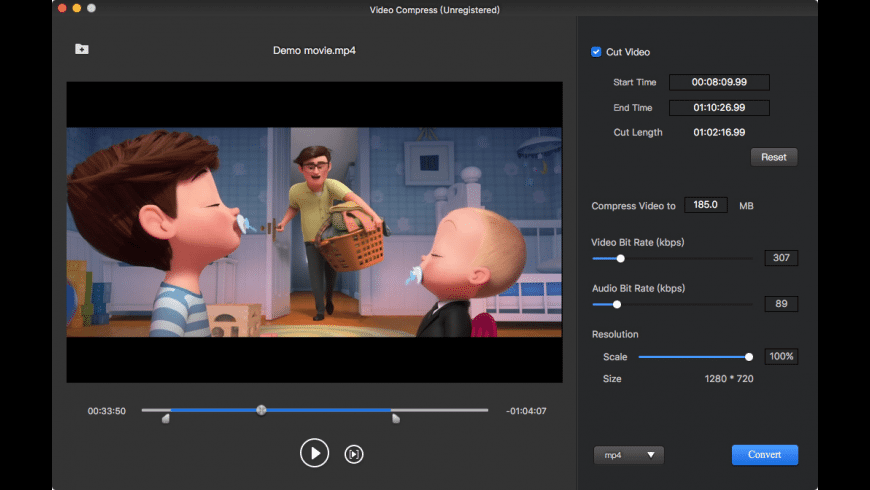
Now, let's get started...
Top Video Compressor Apps for iPhone and Android [Updated]
#1. Video Compressor (for iPhone)
This video compressor app for iPhone has to be a top consideration for you in case you want to compress your videos and save your computer some of its valuable space. The greatest feature of this compressor is ability to reduce dimensions of your video as well as resolution in making them good for use with iPhone.
The video quality feature is another one that you will not choose to ignore as it helps to decrease the bit rates of your video. That automatically lowers its size without interfering with the quality. Use the video slimmer feature to cut or split your video on iPhone. The main advantage of using Video Compressor for iPhone is that you can share your compressed video using third-party apps and even through e-mail. It supports many formats that include AVI, MP4, AVCHD, H.264 and MOV.
#2. Video Compressor (for Android)
This app can only be working on Android devices, and the facts have proved that it supports almost all Android versions. So the compatibility issue will not interrupt your compressing process. What's more, once the video is compressed, you can directly share it through email, Facebook, Whatsapp and Wechat.
Thus, this app give you an opportunity to enjoy some of your memorable moments with family members and people close to you. And the AVI, MP4 and 3GP are the main video formats that are supported by this Video Compressor for Android.
#3. iPhone Video Compressor (for iPhone)
This is a video compressor app for iPhone with all the beautiful features that any user will be out looking for when compressing video. You do that directly on your iPhone because it's not a PC program. For that reason, compressing of videos is achievable directly on the iPhone without requiring third-party apps.
Using this app to compress your video can save 80% of disk space on your iPhone. This is for the reason that an optimized codec is used which guarantees reasonable compression as well as high quality to the video. iPhone Video Compressor for iPhone allows for batch compression and that means speeds used are very high.
It will not take long to successfully compress your video while sharing with your friends is easy. The main video formats supported by this app include MPG, MP4, MOV, WMV, AVI, FLV, MKV, VOB, and 3GP.
Filmora Video Editor - Video Compressor for Windows and Mac
Filmora Video Editor for Windows (or Filmora Video Editor for Mac) is the best helper to compress videos on Windows or Mac. You can compress video by trimming unwanted part, cropping videos or deleting unnecessary elements, as well as saving video to other format. And this program also provide you with various editing tools to help you create an awesome video without restrictions.
Now, let's have a look on the key features of this Filmora Video Compressor and Editor:
Apps For Mac
- Trim, crop, cut, zoom, etc. all unwanted part to reduce the video size without losing quality;
- 3 output quality option: best, better and good. You can choose the quality level to compress your video without cutting any element from your video.
- Advanced editing skills and 1000+ special effects to help you customize a video freely when it is needed;
- Export or share video on social platform or specific devices as you like.
Tutorial: How to Reduce Video Size with Filmora Video Editor?
Step 1. Import Videos: You can click on the program icon on the desktop and launch the video compressor easily. By dragging and dropping the selected video to the program, you can easily import the media files to the program with ease.
Step 2. Compress Video: To compress a video, you can choose to crop the video clips according to your own needs. To do so, you can add the video clip to the timeline and right click on the video. Then choose the 'Crop and Zoom' option from the drop-down list.
[Attention] If the video contains lots of unnecessary parts, you can use the split function to remove them. Or if you don't want to do any changes on the video, you can directly click 'Export' and choose 'Settings' to choose a proper output quality and video size.
Step 3. Share Video: When the above settings have done, you can click 'OK' button to start the exporting process.
Video Compression Software Mac
If you want to learn more details about how to edit video with the Filmora Video Editor, you can check the below video tutorial: