Insert your desired USB drive, open Disk Utility, and format it as OS X Extended (Journaled). Open the 'macOS Mojave Patcher' tool, and browse for your copy of the macOS Mojave Installer App.Ensure that the tool successfully verifies the app. Next, select your USB drive in the Target Volume list, and click 'Start Operation.' macOS Server makes it easy to configure and monitor Mac, iPhone, iPad, and Apple TV devices and network storage volumes. Here’s what you’ll get with macOS Server: Profile Manager. Mobile device management for iOS, macOS, and tvOS devices. Distribution of institution licensed apps and books pur. To exclude an app from dark mode in macOS Mojave, we first need to know the app’s Bundle Identifier. To find it, open Terminal and enter the following command. Note that “App Name” is the exact name of the application minus its extension. In our Notes app example, our App Name is simply “Notes”: osascript -e 'id of app 'App Name'.
The much anticipated new macOS update has arrived. It’s called Mojave (after the Mojave Desert) and it’s a major one, which means lots of new features to get excited about including Dark Mode, which transforms the desktop with a darkened color scheme, Stacks, for organizing even the most cluttered of desktops, and an overhauled Mac App Store. It’s an update worth having, that’s for sure.
On September 25, the long-awaited macOS update, Mojave 10.14, has finally arrived and is now available for free. In this article, we’ll tell you how to prepare your Mac for the clean install of the updated version.
MacOS Mojave Release Timeline
Macos Mojave Iso
Tapping into the history, there have been three releases of MacOS Mojave:
- Developer Preview — Available since early June
- Public Beta — Available since late June
- Official version — Available for everyone to download since September 25.
The fall release brought the whole bunch of new opportunities for Mac users. Previously, the members of Apple Development Program with an Apple ID could get a feel of macOS Mojave by using the developer preview. This was followed by a more stable Public Beta version. Yet both versions weren’t disposed of errors.
Stabilized and polished, the latest version of Mojave should help Mac users enjoy life without showstopper bugs and instability issues.
How to upgrade your Mac to macOS Mojave 10.14
You can clean install the new, shiny version of macOS Mojave 10.14 (this way entails one important fact: all your files and data will be deleted during the process.) Or you can simply upgrade your Mac.
Upgrading to macOS Mojave is seamlessly simple, taking up little time and almost no effort. And with the upgrade guide we’ve prepared, you’re going to be running new OS in no time.
An upgrade install also offers at least two benefits over a standard install:
- it's a simple process
- it retains almost all of your settings, files, and apps from the version of macOS that you're currently using.
How to download Mojave and install it safety
Apple's new Mac software, macOS Mojave, is available now. However, as the operating system is still so new, there may be some macOS 10.14 Mojave problems that are still present. If you're worried, it may be worth waiting a few weeks so that all the issues are fixed.
If you're going to perform an install Mojave, you need to check is your Mac ready for Mojave, backup your important data, and, finally, run installer. So, let's preparing Mac for the upgrade to macOS Mojave.
MacOS Mojave compatibility
Before you download macOS Mojave you’ll need to make sure that your system can run it. Apple says that the OS will be available for Macs introduced in mid-2012 or later, plus 2010 and 2012 Mac Pro models with recommended Metal-capable graphics cards.
To see how much space is available on your Mac, choose Apple () menu > About This Mac, then click Storage.:
- iMac Pro (2017)
- iMac (late 2012 or newer)
- Mac Pro (late 2013, plus mid-2010 and mid-2012 models with Metal-capable graphics cards)
- MacBook (2015 or newer)
- MacBook Air (mid-2012 or newer)
- MacBook Pro (mid-2012 or newer)
- Mac mini (late 2012 or newer)
Hardware requirements haven’t changed much since last time:
- Required memory: 4GB or more (macOS tends to run best with more memory)
- Required disk storage: 4.8GB free space
Сan your Mac run Mojave? To see you Mac's model and how much space is available on your Mac, click on the Apple () logo in the menu bar and select About This Mac
In the Overview tab, you’ll see the Mac model and year
In the Storage tab, you'll check your storage space
Backup your Mac before installing the new macOS
No matter which version of macOS Mojave you’re installing, you should backup your Mac first. You can do this via the Time Machine or with an app like Get Backup Pro (it’s more powerful than Apple’s Time Machine.)
Note: You need a backup of every important file that you'll want to reinstall on your new macOS. But there's no point in running a straight clone of your previous files: you'll just end up with the same junk floating around your new operating system.
So, before backup clean up your hard drive from junk data, old and useless data, and duplicates. An easy way to go about this is to get a Mac cleaning app like CleanMyMac. It will save to hours of manual file cleanup before the backup. Junk removal with CleanMyMac takes only a few minutes and absolutely safe for your Mac. The duplicate files finder like Gemini helps you to detect duplicate files on any folder, preview duplicate pictures, videos, music, archives, documents, and all other specific extensions, and get rid of useless versions.
You don't need to dig through Internet to search and and download each apps mentioned in this guide, all of them available on Setapp.
How to backup a Mac with Time Machine
Backing up your system with Mac’s built-in Time Machine feature couldn’t be easier.
- Go to System Preferences > Time Machine and check that it’s turned on.
- Under Select Backup Disk choose a hard drive to backup your system.
Time Machine will then perform automatic backups of your system and store them on your chosen hard drive for easy retrieval.
How to backup important data only with Get Backup Pro
Get Backup Pro offers a more comprehensive way to backup your Mac, allowing you to make copies of your system files in four different ways: simple copy, clone, incremental, and versioned. It’s a great app to use alongside Time Machine and lets you recover files to any computer — handy if anything goes seriously wrong with Mojave.
The slick user interface of Get Backup Pro makes it easy to use.
- Click the + button at the bottom of the project list, then name the project.
- Choose a backup destination and select whether you want to store original files and folders, or inside a disk image.
- Drag and drop files and/or folders to the list in the main window, then click Start.
Get Backup Pro is available now from the Setapp collection where you can download it for free with a 7-day trial.
That's all. Now let's start the installation.
How to install the new macOS
If your Mac is Mojave-compatible and you’ve backed up your system in case something goes drastically wrong, you’re ready for the installation.
There is also an option to create a partition so that it runs separately to your current OS, which was particularly relevant with the previous versions. Here’s how to create a partition:
- Launch Disk Utility, then select the disk you’d like to partition from the list and click Partition.
- Click the + button, then choose a size for the partition using the pie chart (you’ll need at least 4.8GB for Mojave).
- Name the partition, then click Apply.
When you purchase macOS Mojave from the Mac App Store, the installer will be downloaded to your Mac and placed in the Applications folder. Once completed, the Mojave installer will open, and you can follow the onscreen instructions to install macOS Mojave on your Mac.
The macOS update can be performed just in four steps:
- Go to the Apple menu in the top left corner.
- Tap the App Store.
- Click Updates.
- Choose Mojave and click Download. Once macOS Mojave has downloaded, an Apple terms and conditions window will open.
- Click the button to install, and when a window appears, click 'Continue' to begin the process and choose the option to install Mojave.
MacOS Mojave promises to be the best Mac operating system yet and we can’t blame you for wanting to get your hands on it as soon as possible. Remember, though: the early versions of the OS are works in progress — there are bugs and errors that will affect system performance. Make sure you backup your Mac before installing. That warning aside, enjoy Mojave — we think you’ll love it.
Meantime, prepare for all the awesome things you can do with Setapp.
Read on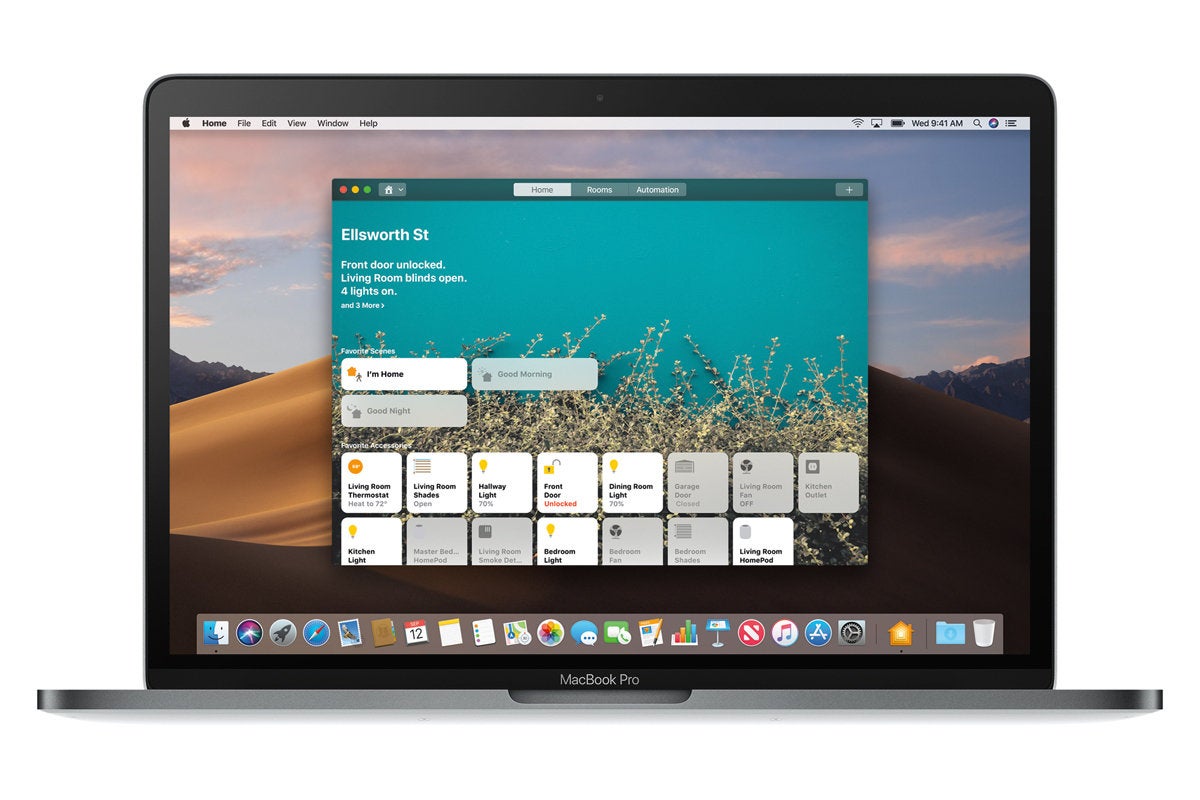
Sign Up
Macos App Store
Important Notes:
- Using APFS is REQUIRED in Mojave in order to receive system updates via the normal Software Update method. If you choose to continue using macOS Extended (Journaled) as your filesystem type, you will NOT receive System Updates via System Preferences. If you are not using APFS, you can follow the 10.14.1 installation steps below.
- After applying ANY system update via Software Update, re-applying post-install patches using your Mojave Patcher installer volume will most likely be necessary. If you install a software update and the system fails to boot afterwards, this is what needs to be done.
10.14.6
10.14.6 can be updated normally via Software Update if using an APFS volume, and will need to be patched using an installer volume created with Mojave Patcher version 1.3.2 or later after installing.
10.14.5
10.14.5 can be updated normally via Software Update if using an APFS volume, and will need to be patched using an installer volume created with Mojave Patcher version 1.3.1 or later after installing.
10.14.4
10.14.4 adds new changes that ARE NOT patchable by the post-install tool of Mojave Patcher v1.2.3 and older! Before updating to 10.14.4, you you will need to use the latest Mojave Patcher version to create a new installer volume, using the 10.14.4 installer app. Then, update to 10.14.4, either by installing via Software Update, or by just using the installer volume you've created to install.
10.14.3
If you are currently running 10.14.1 or 10.14.2, you can simply use the Software Update pane of System Preferences (if using APFS) to apply the 10.14.3 update. Once the update is installed, you will most likely need to re-apply post-install patches to get the system to boot again. This process is detailed in steps 8 - 10 above. If you are currently running 10.14.0, you'll need to proceed with the 10.14.1 update method described below.
10.14.2
If you are currently running 10.14.1, you can simply use the Software Update pane of System Preferences (if using APFS) to apply the 10.14.2 update. Once the update is installed, you will most likely need to re-apply post-install patches to get the system to boot again. This process is detailed in steps 8 - 10 above. If you are currently running 10.14.0, or are using a non-AFPS volume, you'll need to proceed with the 10.14.1 update method described below.
Macos Mojave Notes App Installer
Macos Mojave Not In App Store
10.14.1/macOS Extended (Journaled) volumesThe Mojave 10.14.1 update does NOT install properly on unsupported machines, and could result in an unbootable OS. If you want to install the 10.14.1 update (and are not currently running 10.14.1), perform the following steps:
• Download the latest version of Mojave Patcher
• Download the installer using the Tools menu of Mojave Patcher
• Create a patched USB installer
• Boot from that, and install 10.14.1 onto the volume containing an older release.
• Once done, apply the post-install patches, and you should now be on 10.14.1.