If you still think that your Mac requires optimization, you can use third-party utilities, designed to defragment Mac’s hard disk. There are several apps for this task: iDefrag; iDefrag is one of the most popular apps to defragment a hard drive. It costs $32 but provides a trial period. The latest version of Fragment is 1.8 on Mac Informer. It is a perfect match for Viewers & Editors in the Design & Photo category. The app is developed by Mihail Naydenov. Alternatives to Fragments for Linux, Windows, Mac, BSD, Android and more. Filter by license to discover only free or Open Source alternatives. This list contains a total of 8 apps similar to Fragments. List updated: 9:11:00 AM. How do I do this in Office for Mac 2011? My drawing is more detailed than this but for explanation purposes, how do I change the color of the different triangles, WITHOUT actually making this.
- Fragment App Mac
- Fragment App For Macbook
- Fragment App For Mac Os
- Fragment App For Mac Shortcut
- Android Studio Fragment App
You might be experiencing some performance issues with your Mac and you knew from your PC days about defragging computers. Well, you won’t find any command or utility to do that on Mac. The point is that the Mac File System is designed differently than Microsoft's, and it defragments files automatically. However, there are still some situations when you may need to defrag Macbook once in a few years.
In this article, we’ll tell you how to defrag a Mac, all advantages and pitfalls of doing this, and what alternatives to defragging are out there. Anxious to find out? Then let’s start!
Do you need to defragment a Mac?
First of all, let’s find out why we do a Mac disk defrag. To cut a long story short, defragmentation is aimed at boosting a computer’s performance by reorganizing the data on your drive. As a result, the related bits are grouped together and loading files and programs takes less time. Simply put, Mac defragment moves everything back in order and can greatly speed up a slow system.
However, despite the obvious advantage, a Mac running any version of OS X later than 10.2 generally doesn’t need to be defragmented. The reason for this is that OS X and macOS have their own built-in Apple Mac utilities that clean up fragmented files from the hard drive. Therefore, for most users it eliminates the need to perform a regular defrag. But there is an exception to every rule and in a few rare cases a defrag for Mac can make a difference.
When do Macs need to be defragged?
If your hard drive is more than 90 percent full, the macOS may have problems with automatic defragmentation routines. This situation is common for multimedia creators who produce plenty of large files in pro tools like Adobe Premiere, Final Cut or Photoshop.
Therefore, if you have hundreds or even thousands of large (1GB and larger) movies, audio files or creative documents, you should consider removing them to free up the storage. Another alternative is defragging a Mac.
Concerning the first option, there is a fast and safe way to remove unnecessary files from your Mac — a powerful app CleanMyMac X. It finds above 74 GB of junk on an average computer, including old and large files, app leftovers and system clutter. It helps to boost computer performance, so you probably won’t even need to defrag a Mac.
However, if you still wonder “How do I defrag my Mac?” read on. We’ve prepared all essential guidelines for you.
How to defragment a Mac
One of the simplest and most user-friendly methods of a Mac defrag is to use a trusted third-party defragmentation program. But before choosing and installing the app, make sure to back up your data. Should something go wrong, you’ll be able to easily restore all necessary files. For this purpose, you can use Time Machine, iCloud, Dropbox or any other external storage at hand.
When choosing the defragmentation app, pay a special attention to the compatibility requirements. Macs running operating systems older than OS X 10.2 are not compatible with the latest modern defragmentation software, so finding a relevant tool is challenging.
Once you’ve installed the program of your choice, open the utility and follow the instructions of a disk defragmenter for Mac. Give the process plenty of time to complete and don’t move your computer anywhere until the defragmentation is finished. Usually, you’ll need to restart your Mac as well.
Will defragmentation harm my HDD?
You may not worry: OS X defrag will not harm your HDD. As you already know, disk defragmentation can greatly speed up the traditional hard drive. It’s because HDD fragments all the data and stores it in multiple locations. And it may take quite a time to read the file with its pieces situated in different places. The procedure of arranging the data is not harmful for your HDD and is aimed at boosting the computer’s performance. And while it is not advisable to turn to such extreme measures, defragmenting a hard drive disk is a safe procedure if, of course, performed accurately.
Why you should never defrag Mac’s SSD
The process described above is applied only to the hard drives. If you have a newer Mac that comes with SSD (solid state drive), you should never defrag its data. SSDs operate in a different way to a traditional HDD and already have a built-in automatic maintenance process. Therefore, it is not necessary to defrag a solid state drive to boost a Mac’s performance.
Furthermore, all defragmentation attempts can even hurt your SSD. Flash memory used by a solid state drive has a finite lifespan because of the limited write and read cycles. And disk defragmentation is a process of reading the data from one place and writing it to another. So if you defrag SSD, you will perform thousands of write operations each time on the drive. It can speed up the degradation of a solid state drive and lead to its wear and tear. And that’s not what you need.
What are alternatives to defragment a Mac?
If your Mac is running slowly, you don’t necessarily need to defrag Mac hard drive. Sometimes it’s not your HDD that’s having problems. Therefore, try some alternative methods that may help you speed up the system without disk defrag on Mac.
Repairing Disk Permissions
“Try repairing your disk permissions” is a standard Mac troubleshooting tip. Permissions are file settings that affect the ability to read, write and execute the file. And if they are no longer set correctly, software that uses the file may not work right.
In OS X Yosemite or earlier, the file permissions on a startup disk can be repaired with the help of Disk Utility. Note that beginning from OS X EI Capitan, disk permissions are automatically protected and there is no need to verify them with Disk Utility.
How do I repair my Mac startup disk?
Here are the steps for optimizing your Mac:
Open Disk Utility (Applications > Utilities).
Choose your startup disk.
Click the First Aid tab.
Click Verify Disk Permissions to check permissions.
Click Repair Disk Permissions to repair any inconsistent permissions.
If you don’t want to repair disk permissions manually, you can easily perform the action with an utility we mentioned above — CleanMyMac X. It has the Maintenance module that will help you optimize your Mac, including verifying startup disk and repairing disk permissions. Thus, you’ll ensure that your Mac’s operating system is functioning properly. You can download CleanMyMac here.
Therefore, before defragging your Mac, try to perform the Mac disk cleanup to increase the disk speed. It’s an easy and risk-free process that will not take more than a few minutes.
General speedup tips
Sometimes your Mac needs a good kick-start to run smoothly. Here are some tricks to speed up your computer.
How do I improve my Mac performance?
1. Update macOS software
Fragment App Mac
Try to update your software to the latest versions as it performs better than the previous ones. Usually system updates include performance and bug fixes that could be the reason of slowdowns.
2. Delete unnecessary files
Ensure that your Mac has at least 10 percent of total drive storage available at any time to perform background actions and provide enough space for temporary files, caches, and virtual memory. Once again, CleanMyMac X is a great solution for finding and removing useless and large files that take gigabytes of space on your Mac.
3. Stop programs from launching automatically
A large number of apps may launch simultaneously when you turn your Mac on. Some of them run in the background and are only visible in a menu bar, so it’s even hard to define if they’re actually running. You can stop them from loading by opening System Preferences, clicking on Users & Groups and then choosing Login Items. You’ll see a list of applications that launch during the startup. You can switch off the ones you don’t need by clicking the minus sign (-) button.
If you’re looking for some utilities that can help with all of that and even more, try Mac maintenance software like CleanMyMac X. It will optimize Mac performance safely and quickly.
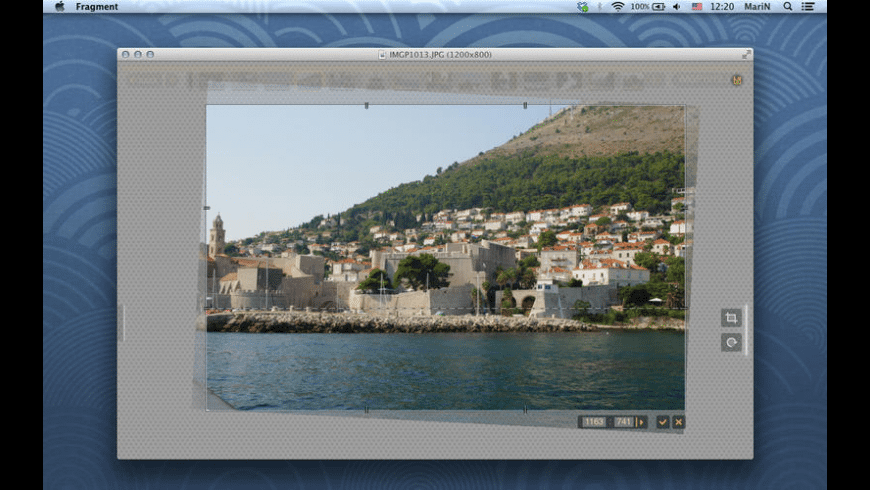
We hope this article was helpful and you found the answers to all your questions here. Thanks for reading and share this article if you liked it!
These might also interest you:
Hello and welcome to my User Tip
You might be experiencing some performance issues with your Mac, spinning beach ball, just general slowness and you knew from your PC days about defragging computers.
Well that's for Windows because the way it writes files it breaks them all up, OS X doesn't do that on small files, so it eliminates the need for MOST users to require a regular defrag. Perhaps once every few years after many updates, upgrades, program installs and reinstalls may one require it on a Mac, then rarely again.
I outlined a safe way here that always gives you a bootable backup to check, plus it really optimizes the hard drive in the process. Also it stays optimized and faster longer when defragging software tends to require it again and again to regain the performance.
If you have Filevault enabled this procedure will not work because it's one giant encrypted image, this is designed to acquire it's results by copying the parts of files into one piece again and back into a alphabetical order according to the root level directory for optimal results, especially of fast loading of Applications into memory.
First if your experiencing computer problems, backup your personal information to a storage drive first, then consult the fix it options as defragging won't necessarily solve problems in software.
So to begin with some facts:
1: Only hard drives require defragging. SSD's no need.
2: You don't need to regularly defrag a Mac's hard drive, OS X writes small files in one batch, eliminating a lot of the need to defrag a Mac regularly.
3: Hard drives are fastest at the beginning of the drive. and slowest at the very end. Data is first written on the top of the drive and works it's way down. However data doesn't magically move up to take available space, holes can develop with a lot of reads and writes. Also things can get out of order, the heads have to travel further all over the drive to boot or load programs for instance.
4: The first 50% of the drive is faster than the second 50% due to more sectors in each track which the heads have less to move and can gather more data at one time. So preferably if you can contain yourself to the first 50% of a hard drive, it will perform fast forever.
I always get twice as much boot hard drive space as I'm ever going to need, I can always partition the unused space and use it as a backup clone for on the road, or rare used items, emergency storage etc.
5: Over time (like years) a Mac can slow down as the adding and reduction of data, OS X upgrades and normal operation tends to move data making it less optimized.
6: If one wants to create a Bootcamp or second partition on the boot drive, there might be OS X data near the bottom where the second partition will go, it's sometimes not easy to move this data further up on the drive.
7: If there are bad or failing sectors on the drive, it can substantially slow down read speeds and the spinning beach ball effect occurs.
Unfortunately the only way to remedy this is by backing up users data off the drive to a external storage drive (not TimeMachine or clone) and then using Disk Utility to Erase with Zero (Security option or move slider one space to the right) the entire drive (10.6) or the Macintosh HD partition (10.7 or later) then reinstalling OS X fresh, followed by programs and return of verified user files.
8: I don't advise using defragmentation software on a 'live' system, it's dangerous and if it messes up your stuck. If anyone has defragged a PC before knows it's never really completes in actuality, but this method I have here will do so wonderfully. 🙂
So my solution is if your serious about performance, have large files like video that stretch across many sectors and want it in one piece, want to reduce bad sectors that can corrupt large and even small files, need to free up space for a partition or large file.
Fragment App For Macbook
How to proceed
1: Reduce your boot drive user content (files, try movies first) so it's less than 50% of the drive filled (ideal) but never more than 80% filled as a full boot drive will make the computer not boot up.
Use Activity Monitor for this and reboot to see the changes if needed. (reducing user content isn't mandatory below 50% filled but preferred if you want to see the best performance)
See Storage Drive here: Most commonly used backup methods
2: Use a blank powered external drive (formatted GUID and OS X Extended Journaled in Disk Utility) and a copy of Carbon Copy Cloner to clone the OS X boot partition (aka Macintosh HD) to the external drive using the default settings and a full clone.
3: Then reboot the machine holding the option/alt key down (wired or built in keyboard), you can now boot from the clone using Startup Manager. Test the clone out for some time so your positive it's solid and reliable, catch any unknown issues (I haven't heard of any) and alleviate any fears you may have.
Fragment App For Mac Os
4: While booted from the clone, use Disk Utility to Security Option > Erase with the 'Zero' or second secure selection (on 10.7/10.8) the internal OS X boot partition (Macintosh HD), or the entire drive if there is no Recovery or Bootcamp partition (10.6 users) this will 'Zero' out all the bits, and when it reads it back for confirmation, map off any bad sectors in the process, never to be written to again. It will take some time and it's a very worthwhile step as failing sectors take longer to read from than perfect ones.
Note: You only need to do this once per drive, you might have to Erase Free Space > Zero perhaps one more time in the next year, but that should be it. Provided you don't move the computer/hard drive while it's operating (a big no no!)
5: When completed, reverse clone. the external onto the internal partition. Run Disk Utility > Repair Permissions on both and all the OnyX (Macupdate.com) maintenance and cleaning aspects and reboot. OnyX cleans out the caches and lets them rebuild.
See #12 OnyX Routine here: Step by Step to fix your Mac
You will solve your Bootcamp partition formatting problem, your bad sectors problem, your defrag problems, corrupt or bloated caches and your optimization problems all in one batch. Also have a working bootable backup in the process which is loads safer than a live defrag.
Your Application's will be written to the 'hot zone' the fastest part of the drive. They will load as fast as possible.
Your OS X system files will be written next, followed last by your User account data last which tends to grow, expand and contact, suffer with more changes so the defragmentation that occurs will occur at the end and into the slower sections of the hard drive, not where Applications and System are.
Sure over time with OS X updates, upgrades, new app installs and such you can start seeing a loss in performance again (over many years), but another clone/reverse clone will solve that problem.
Also if you want to backup and defrag Windows Bootcamp partition (CCC doesn't do that), there is WinClone for that. I don't know how effective it is as I haven't used it.
There you go enjoy the new performance! 🙂
Fragment App For Mac Shortcut
Note: If this doesn't work to improve your performance, you likely don't have enough RAM, or the OS X version is to new/bloated for your hardware or perhaps some other issue like a failing hard drive. See this and perhaps it will assist in narrowing down the cause.
Android Studio Fragment App
If this User Tip has benefited you, please rate it below. Thanks 🙂