If you use a MacBook without an external display, full-screen mode is brilliant because it allows you to fill the whole screen with the app or document you’re working in, while making it easy to switch between different screens to move between apps or windows. The app you’re working in takes over the whole screen and both the Dock and the menu bar slide out of view — although to get them back all you have to do is move the pointer to the bottom or top of the screen.
Dumbed-down, stripped down version of earlier Numbers version. Still using Numbers 2.3 from iWork 09 bundle. 'Streamlined' app means loss of features, and a more challenging GUI and UX when using the latest versions of Pages/Keynote/Numbers. I am assuming loss of features etc is to ensure compatability with iPad versions of the same apps. Learn more about creating, importing, editing, exporting, printing and sharing sophisticated spreadsheets. Learn more with these Numbers resources.
Thanks to Apple’s clever implementation of features like Mission Control and gestures, using full screen mode is very easy. However, it definitely helps if you learn those gestures, along with the keyboard commands and other methods of using full screen mode on Mac. And, just as importantly, learn how to exit full screen mode.
To conclude, there are a number of reasons why the sound is not working on your Mac. If you follow the guide above and take it one step at a time, you should be able to fix the problem. If none of the steps above work for you, the next step is to contact Apple support and, if possible, make an appointment at the Genius Bar of an Apple Store. I have Numbers, Keynote, and Pages and all of them have been updated to the latest except that Numbers won't update as far as I can tell. I'm running Numbers 09 Version 2.3. I have a document that I created recently (before Numbers was updated) and now it won't open. Because whenever I. Delete the app preference file. Plist files can become corrupt when a Mac shuts down or restarts unexpectedly or when an app freezes or crashes. As a result, the app may not open. When you delete a bad preference file, the Mac creates a new plist file that contains all the app's defaults automatically. Dictation and Enhanced Dictation not working on a Mac computer, how to fix? For many years, computers controlled by voice seemed like science fiction and were only seen in movies. Now, however, Apple have released a number of features that use voice recognition including Siri and Dictation. Check Your Account Settings in Messages. You can find these settings under “Messages - Preferences.”. These settings control the connection between the Messages app and your messaging data associated with your Apple ID, phone number, and iCloud. First, you need to make sure your device is enrolled in Messages.
How to turn on full screen mode
Even now, several years after it was introduced, not all apps fully support full screen mode. Often that’s because they have their own implementation of full-screen mode, or because they keep toolbars and palettes separate from document windows.
To find out if the app you’re working in supports full-screen mode, hover over the green button at the top left of the window. If it shows two arrows pointing outwards inside the green button, you can use it with full-screen mode. To switch it on, just click the green button.
You can also do one of the following to display a window in full-screen mode:
- Use the Mac’s full-screen keyboard shortcut: Control-Command-F; or
- Go to the View menu in the app you’re using and choose Enter Full-screen Mode.
Mac Password Not Working
How to exit full screen mode
There are two ways to exit full-screen mode:
- Press the Escape key. This works in most applications, but not all.
- Push the mouse pointer up to the top left of the screen until the three colored dots appear, then click on the green one.
In both cases, the window will shrink and sit onto Desktop, you can then re-size it as normal.
How to minimize the screen
The method for minimizing a window on the screen hasn’t changed, you just click the yellow dot next to the green one. However, if you’re in full-screen mode, the yellow dot won’t be visible, so you’ll need to exit it first. To display a window after minimizing it, just find it in the Dock and click on it.
How to use full-screen mode with Mission Control
Mission Control allows you to have several desktop workspaces on your Mac and switch between them quickly. When you use full-screen mode with a document or application, it’s allocated its own workspace. If you press the Mission Control button (F3), you’ll see all the workspaces and full-screen apps you’re currently using. If you hover over one with the mouse pointer, you’ll see the name of the app or document appear below the thumbnail.
You can also invoke Mission Control by swiping upwards with three fingers on the trackpad. Once the full-screen apps and workspaces are in view along the top of the screen, you can drag the windows around to put them in the order you want them. That’s particularly useful if you use gestures to move between screens.
If you use multiple apps or documents in full-screen mode and need to swap between them, use the above method to place them next to each other. You can then swipe left and right with three fingers on the trackpad to move quickly between full-screen apps and documents.
Other ways to move between full-screen apps

You don’t have to use Mission Control if you prefer not too. You can switch screens by using the Application Switcher.
- Press Command+Tab to move to the next screen; or
- Press and hold Command+Tab then use the arrow keys to move right and left along the row of app icons.
You can also hold down the Control key and press the left or right arrow keys to move between full-screen apps.
App Store Not Responding Mac
When to use full-screen mode
Full-screen mode is particularly useful when you need to switch back and forth between apps quickly. For example, if you need to check numbers in a table in a Google doc against those in a spreadsheet in Numbers. Just put Safari and Numbers in full-screen mode, then use Mission Control to position the desktops next to each other so you can quickly swipe between them.
Putting apps in full-screen mode is also a great way of minimizing distractions. Many writing apps now have distraction-free modes and displaying them full screen allows you to get the most from that method of working.
When you’re editing photos and need the maximum screen space available, full-screen mode pushes the Dock and menu bar out of the way. Likewise, when you’re watching a video, full-screen mode enhances the experience.
What to do if full-screen mode gets stuck
First, try each of the three methods of reverting to normal mode: Command+Control+F; the green button; or the View menu. If none of those works, try quitting the app and then re-launching it. And if that doesn’t help, as a last resort, restart your Mac.
If you frequently run into problems with full-screen mode, one possible solution is to use maintenance scripts in CleanMyMac X. You can download it free here. Once you’ve installed and launched it, do the following:
- Click on Maintenance in the Utilities section.
- Check the boxes next to Run Maintenance Scripts and Repair Disk Permissions.
- Click Run.
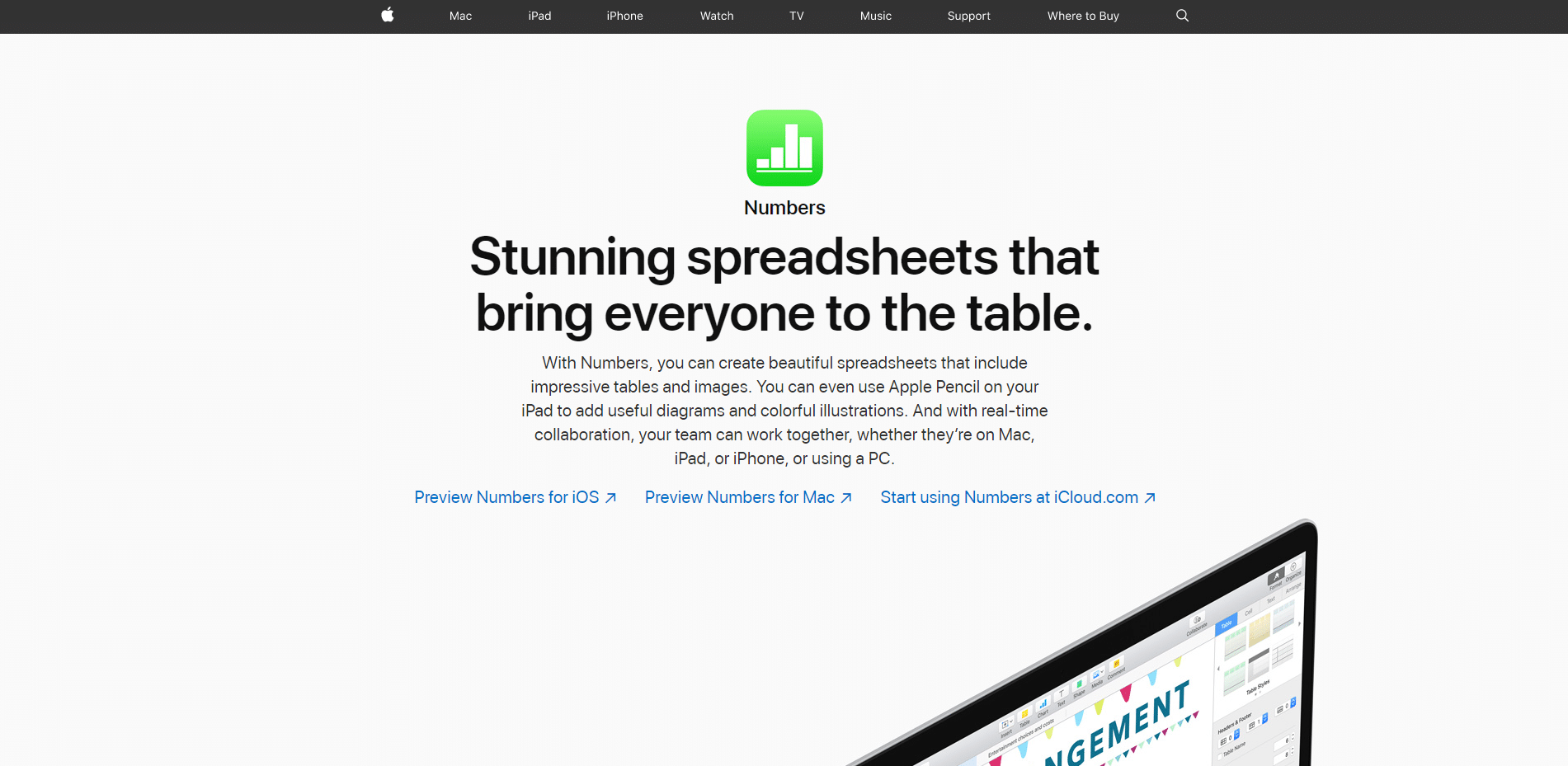
That's it! By the way, with the help of CleanMyMac, you can easily optimize your Mac performance. The app will quickly scan your system and find all the junk that slows it down. All you have to do is to click Scan and then click Clean. Don't miss a chance to make your Mac as good as new in just 2 clicks!
Full-screen mode is a brilliant way of creating mode usable screen space on a Mac. If you use it together with Mission Control, it can feel almost like using multiple separate displays. It’s worth learning the keyboard shortcuts for both full-screen mode and Mission Control so you can use both quickly and effectively.
These might also interest you:
With its impressive tables and images, Numbers makes it possible to create beautiful spreadsheets, and comes included with most Apple devices. Use Apple Pencil on your iPad to add useful diagrams and colorful illustrations. And with real-time collaboration, your team can work together, whether they’re on Mac, iPad, iPhone, or using a PC.
Numbers starts you off with a blank canvas instead of an endless grid, so you have the freedom to move everything around your canvas at will and organize your data any way you choose. And everyone editing the spreadsheet has access to the same powerful features on iOS and macOS.
It’s easy getting started.
Drop your data into one of the gorgeous, ready-to-use templates, then customize your data any way you like. Select fonts and style cell borders. And add, resize, and apply styles to tables.
Have Numbers do the math.
Numbers App Not Working On Macbook
Numbers supports hundreds of functions. Its intuitive tools make it simple to perform complex calculations with great precision, figure out formulas, filter the data, and sum up what it all means. Use Smart Categories to quickly organize and summarize tables for an even deeper understanding of the story behind your data.
Stunning results. Instantly.
Impressive donut charts, bars and columns with clearly labeled numbers and adjustable sizes, interactive graphs, and a library of over 700 customizable shapes help you turn your numbers into beautiful data visualizations.
What’s new in Numbers.
NewTurn handwriting into text. Magically.
With Scribble and Apple Pencil, your handwritten numbers and data will automatically be converted to typed text. Jot down a formula, and see it turn into turn into text fast and easy.
NewForms. Reimagined.
With newly redesigned forms, it’s never been easier to create and customize a form. Add a form to any table or use the new Basic form template.
Play web videos right in your spreadsheets.
Add a YouTube or Vimeo video to explain your data, then play it right in Numbers, without the need to open a web browser. Simply add a link, and play your web video inside your spreadsheet.
Powerful new RegEx features.
Match text flawlessly with RegEx functions. Easily manipulate text, match patterns in your data, and create formulas that are even more flexible.
XLOOKUP comes to Numbers.
With XLOOKUP, you can find values in columns and rows, or look for exact, approximate, or partial matches. Plus, this new function makes Numbers even more compatible with Microsoft Excel.
You don’t work in one place on just one device. The same goes for Numbers. Work seamlessly across all your Apple devices. The spreadsheets you create using a Mac or iPad will look the same on an iPhone or web browser — and vice versa.
You can also work on spreadsheets stored on iCloud or Box using a PC.
Work together in the same spreadsheet, from across town or across the world. You can see your team’s edits as they make them — and they can watch as you make yours, too. Just click the Collaborate button and invite people to join.
Sketch diagrams, mark up, or add color to help you visualize your data with Apple Pencil on your iPad.
Teaming up with someone who uses Microsoft Excel? Numbers makes it a great working relationship. You can save Numbers spreadsheets as Excel files. Or import and edit Excel spreadsheets right in Numbers.
Keynote
Build stunning, memorable
presentations. Easily.
Pages
Create documents that are,
in a word, beautiful.