Sep 28, 2020 • Filed to: Solve Mac Problems • Proven solutions
Q: How do you copy and paste on a Mac computer?
'I have got a new MacBook, but I can't seem to copy and paste on Mac the way I used to do it in Windows. Can someone tell me how to copy and paste an image on Mac?'
This is something a lot of first-time Mac users ask these days. If you have recently moved from Windows to Mac, then you might encounter issues to copy and paste files on a MacBook. Don't worry – we are here to assist you with this detailed guide on how to cut, copy, and paste on Mac. From the usual techniques to keyboard shortcuts, the guide has listed several stepwise techniques that you can follow to copy and paste on macOS. Let's explore these solutions in detail.
Part 1: How to Cut, Copy, and Paste Files on Mac?
- Feb 02, 2018 Below is a command-line script that shows the contents of all pasteboards and helped me to analyze the problem. Copy this stuff to a file (e.g.: macosx-show-pasteboard.sh), save, make executable (via: chmod +x macosx-show-pasteboard.sh ) and run on the command line: –copy-stuff-below-to-file——————————————–.
- In this tutorial, we will show you how to cut, copy, and paste on a Mac. Note – For the sake of this tutorial, we will use the notes app on macOS to demonstrate the operations, but keep in mind that you can this absolutely anywhere on the system. Open the ‘Notes‘ app on your Mac. Type in some text in the text entry window.
From keyboard shortcuts to file options, there are all kinds of ways to copy and paste files on Mac. Ideally, the process would be similar to copy-paste different file types (like photos, documents, audios, etc.) on a Mac.
If you need to move a block of text, an image or another object from one part of a document to another, or from one app to another, you need to use copy (or cut) and paste. On Mac, the keyboard.
Solution 1: Use the Menu Bar
Let's start with the easiest way to learn how do you copy and paste on a Mac. While browsing, you can see a menu bar on the top of Mac's interface. Here is a simple solution to access its features to copy/paste any content on Mac.
- Firstly, either select the file that you wish to copy on Finder or just launch the text editor app. From the app, you can select the particular content that you wish to copy.
- Go to the menu bar > Edit and choose to either Copy or Cut the file/content. Now, the data has been copied to the clipboard.
- In the end, just go to the location where you wish to move the file (or data) and click on Edit > Paste. If you are using a text editor then you can choose to Paste and Match Style as well.
Solution 2: Use Mouse Options
Most of the Mac users take the assistance of a mouse while working. In this case, you won't face any trouble with copy-paste on MacBook. Here are the correct mouse features to learn how to copy and paste on MacBook Air and other systems.
- Simply select the file or the text that you wish to copy.
- Right-click the mouse button to get various options. Just select the 'Copy' or the 'Cut' feature from here with your left mouse button.
- Now go to the location where you wish to move the file or the text. Right-click again and choose to 'Paste' it instead with the left mouse button.
Solution 3: Use the Trackpad
If your MacBook has a trackpad, then you won't essentially need a mouse to access its features. Now, there are two common ways you can use a trackpad to cut, copy, or paste on Mac.
- Via the right/left click
As you know, you can use your trackpad similar to a mouse. That is, right-click the file and choose to cut or copy it. Go to the target location and right-click again, but this time, choose to paste the file instead.
- Drag and drop
This is a far easier way to copy and paste files on Mac using a trackpad. All you need to do is just select the file you wish to move first. Make sure that you keep pressing the trackpad as you drag the file to the target location. While still pressing the trackpad, use another finger to drop it at the destination.
Solution 4: Use the Command Key
There are a lot of users who wish to know how do you copy and paste using the keyboard on a Mac. Just like Windows, there are certain key combinations that you can use to cut, copy, or paste files on a Mac. Firstly, you can select the file and enter the cut/copy combinations. Later, go to the target location and press the keys to paste the file.
- To cut a file on Mac: Press Command + X
- To copy a file on Mac: Press Command + C
- To paste a file on Mac: Press Command + V
Solution 5: Use the Option Key
If you are looking for more features while moving your data on Mac, then use the Option key. After when you have copied something via the keyboard shortcuts or the mouse, simply go to the target location. Now, click on the Edit feature on the Menu bar and press the Option key. Instead of paste, you can choose to move items here, which would act as a cut-paste feature on Mac.
Part 2: How to Fix Copy Paste Not Working on Mac?
As you can see, it is pretty easy to learn how to copy and paste on Mac. Sadly, there are times when users face some setbacks with this feature. It has been noticed that these issues are related to a system's clipboard. Ideally, a clipboard is where data is stored temporarily after when we copy a file till we paste it to the target location. Therefore, if you want to fix the copy-paste feature on Mac, then consider following these simple suggestions:
Fix 1: Relaunch the Clipboard
The easiest way to reset the clipboard is by restarting the system. Though, while doing so, we need to enable the feature to reopen windows and apps after logging in.
- To begin with, just click on the Apple logo on the main menu bar and click on the 'Restart' button.
- As the Restart prompt will open, make sure that the 'Reopen Windows When Logging Back In' is enabled before clicking on the 'Restart' button.
Fix 2: Force Quit the Clipboard
If the copy-paste feature on your Mac won't work even after restarting it, then you can consider force quitting it instead. This will reset the clipboard on your system and would fix it, most likely.
- Firstly, you need to launch the Activity Monitor on your Mac. To do this, you can go to its Main menu > Applications > Utilities and launch Activity Monitor.
- This will display a list of all the apps running in the background. Just go to the search bar on the top and look for 'pboard'.
- It will display the relevant result for the clipboard (pboard) of your system. Just select it and click on the cross button or the quit option adjacent to it.
- As a pop-up window will open, click on the 'Force Quit' button to confirm your choice.
Fix 3: Fix Stuck Clipboard using Terminal
If you are familiar with the Terminal app on Mac, then you can also take its assistance to force quit the clipboard. To do this, you can use the 'killall' command on Terminal. Firstly, launch Terminal by visiting Applications > Utilities (as an administrator). After that, type the 'killall pboard' command and press the return key. Once clipboard has been forcefully closed, you can try to copy and paste something again.
Part 3: How to Recover Clipboard History on Mac?
Consider clipboard as a temporary space on Mac which stores what has been recently copied on the system. In this way, you can move your files or data from one source to another without losing it in the process. Though, there are times when users wish to access the clipboard history to recover the data they have previously copied on it.
To access what is recently available on clipboard, just go to Mac's main menu > Edit > Show Clipboard. This will display what was copied the last time on your system (the presently available content).
As of now, Mac doesn't let us access historical records of the clipboard. Though, there are tons of third-party apps that you can use to retrieve the historic data from the clipboard.
That's a wrap, everyone! I'm sure that after reading this guide on how to copy and paste on Mac, you would be able to fulfill your requirements. As you can see, it is quite easy to cut, copy, and paste on Mac using the main menu, mouse, trackpad, and even the keyboard. For your convenience, we have also listed some quick solutions to fix issues with Mac's clipboard. This will make sure that you have a positive experience while using your Mac and moving your data across different sources. By the way, you may lose data during the cut and paste accidentally and if it indeed happens, check the post: How to Recover Files Lost in Cut and Paste
People Also Ask
How do you copy and paste images on a Mac?
You can copy and paste images on Mac like just any other file format. Select the images and either press the Command + C/X to copy/cut it. You can also just drag and drop the files from the source to the target folder.
How do I copy and paste on Mac without formatting?
When we simply use Command + V feature, it also copies the formatting of the text. Instead of that, use the key combinations: Option + Shift + Command + V. This will solely paste the text on your Mac without any formatting.
How can I copy and paste between Apple devices?
If you can go to the device storage, then you can just use the Command + C or Edit > Copy options to move files. Apart from that, there are also dedicated tools like iTunes that can help you move your Apple device's data.
What's Wrong with Mac
- Recover Your Mac
- Fix Your Mac
- Delete Your Mac
- Learn Mac Hacks
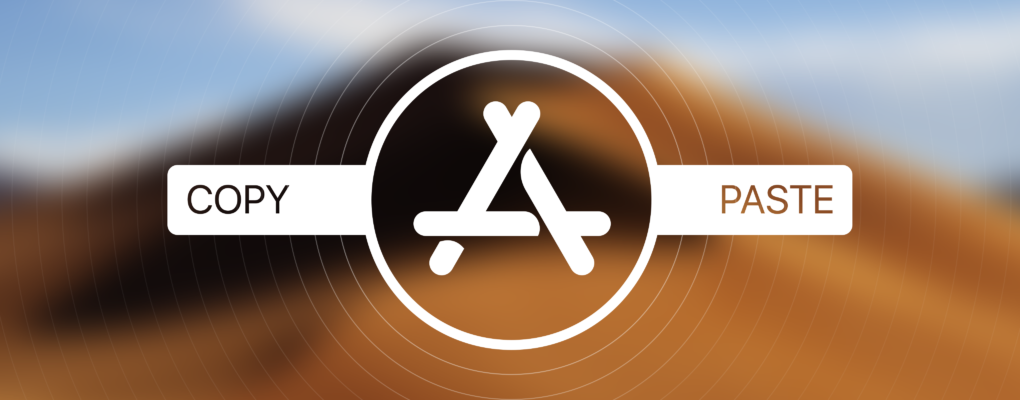
Copy Paste App
A new approach to Cut, Copy Paste process to make things user-friendly. The app is continuously updated to add more features and make Cut/Copy/Paste on Mac, even more, user-friendly!
We took the complicated out of Cut, Copy & Paste on macOS with OrganizerMaX!
You would not know what you have been missing until you try out the all-new Direct Cut-Paste & Copy Queues feature with OrganizerMaX.
OrganizerMaX is a File Manager App, which adds up all that has been missing for years with the copy function on Mac. Since native Copy and Paste on Mac gives the bare minimum when it comes to copy-paste. Start using OrganizerMaX today, and access all the features that have been missing for years from macOS; having a better file manager is just the cherry on top!
Copy Paste App Mac Os
If you expect to increase your productivity while using your Mac, then you should try the all-new OrganizerMaX as its a well thought through file management app for Mac with multiple features that have been missing and requested since years by Mac users worldwide. So, wait no longer and try out the all-new feature-rich package with enhanced Copy and Paste functions on your Mac!