So you decided to do a bit of spring cleaning and uninstall all those apps that you never use. People think that uninstalling Mac apps is as easy as dragging the app to the Trash. Not really. Mac Apps comes in different shapes and forms.
Step 2: Completely Uninstall Application on Mac - Drag-n-Drop To Delete. If there is no in-build Uninstaller App available, don't be upset as it's very common for modern applications on macOS. The reason is simple too. Most apps are downloaded from App Store, and this type of app could be uninstalled directly via LaunchPad. Part 1: Uninstall Mac Apps From Finder Part 2: How to Delete A Mac App Using Launchpad Part 3: How to Completely Uninstall Apps on Mac Part 4: The Benefit of Uninstaller Software. Part 1: Uninstall Mac Apps From Finder. Most of the Mac applications that you have are actually self-contained items. After that, click on the X in the upper corner of the screen. Sometimes Delete will appear which works the same. Uninstall Programs on Mac with Launchpad 2. Uninstall Apps on Mac with Finder. If the other process doesn’t work to uninstall the app on your Mac then I suggest you go with the manual process. So this is it Mac users. We hope that our list of uninstallers for mac has answered all your related questions. Refer to our list and pick the best-suited app remover for mac. All the apps mentioned above are loaded with advanced functionalities and features. Use them to delete app and system junk, recover memory space and optimize your Mac.
You can download apps from the Mac App Store, from third party sources. They can come as a .zip, .dmg or a .pkg file. Some apps have their own uninstaller others don’t. That means that uninstalling apps on a Mac is a difficult tedious process.
Jump over the break to learn how to completely uninstall apps on your Mac…
I’m going to use F.lux as an example of how to completely remove apps from your Mac. I never use F.lux, because I can’t stand it. I know people love this app, and can prevent computer-induced insomnia but I just can’t f*cking stand it. I don’t even use Night Shift on iOS either. I prefer to dim the screen.
So let’s get to work…
1. You guessed it. Use AppCleaner. But using AppCleaner is only half the battle.
You probably already have it installed. If you don’t, download it here and install it.
2. Open AppCleaner and drag and drop the app you want to remove.

3. Make sure you select all the files and also pay attention to what files are associated with the app you’re removing. ( more on that later )
That’s it, you’re done! Wrong! AppCleaner does a pretty decent job at removing apps installed via the Mac App Store, but this is not always the case. Sometimes there’s a bunch of files and (empty) folders still left behind.
So let’s use the dreaded terminal. We’re going to use “mdfind” – which is basically Spotlight’s terminal interface. You can use this command even if Spotlight is disabled, rebuilding its index or not working for some reason.
4. Open terminal and type in mdfind -name “search_query”. In this case I will look for Flux. So the command will be mdfind -name “flux”
And guess what? Next to some Safari history files and some other files that contain “flux” somewhere in the name ( but not associated with the app ), there is one file left behind by AppCleaner.
5. Select the file path in terminal, and copy it ( cmd+c – here’s more on how to cut-copy-paste like a pro on a Mac ). You don’t need to copy the entire path just ~/Library/Containers/
How To Delete Apps Apple
6. Open a Finder window, hit cmd+shift+G and paste the path
7. Now look for the file found in terminal and simply delete it. In this case the file is com.justgetflux.flux ( the other file found in terminal is inside this container, so deleting com.justgetflux.flux will remove everything )
On step 2, I told you to pay attention to the files associated with the app you’re removing. Why? This is why….
In this example, I’m removing Batman: Arkham City GOTY. The game was downloaded from the Mac App Store.
Next, I open up Terminal and type in mdfind -name “batman”. It didn’t find anything besides a couple of Safari history files. That’s good news but…
But, in AppCleaner you can notice a few files associated with the game that have “feralinteractive” in the name. So let’s mdfind that. Now I type in mdfind -name “feralinteractive”. Nothing. That’s good news but…
But let’s do another mdfind. Now I type mdfind -name “feral interactive”. And guess what? It found a Feral Interactive folder in ~/Library/Applications/Support/.
Coincidentally it was not associated with Batman: Arkahm City, which means that AppCleaner did a good job at removing the game, but with Mafia II which was not downloaded from the Mac App Store and it’s not installed on my computer anymore.
That’s pretty much it. Over and out.
Chrome is one of the most widely used web browsers so far. With a full Google Account integration and a rich feature set, Chrome proved to be a gold standard for browsers.
Even so, you may need to uninstall it from your Mac. Maybe you want to switch to another browser or fix some Chrome-related issues. Whatever the reason, you should know how to uninstall it properly.
So, how do I completely remove Chrome from my Mac? Today, I’ll give you a detailed guide on how to do that. You’ll also find out how to clear your browsing data and profile information from Google servers. Let's get started!
How to uninstall Chrome from Mac manually
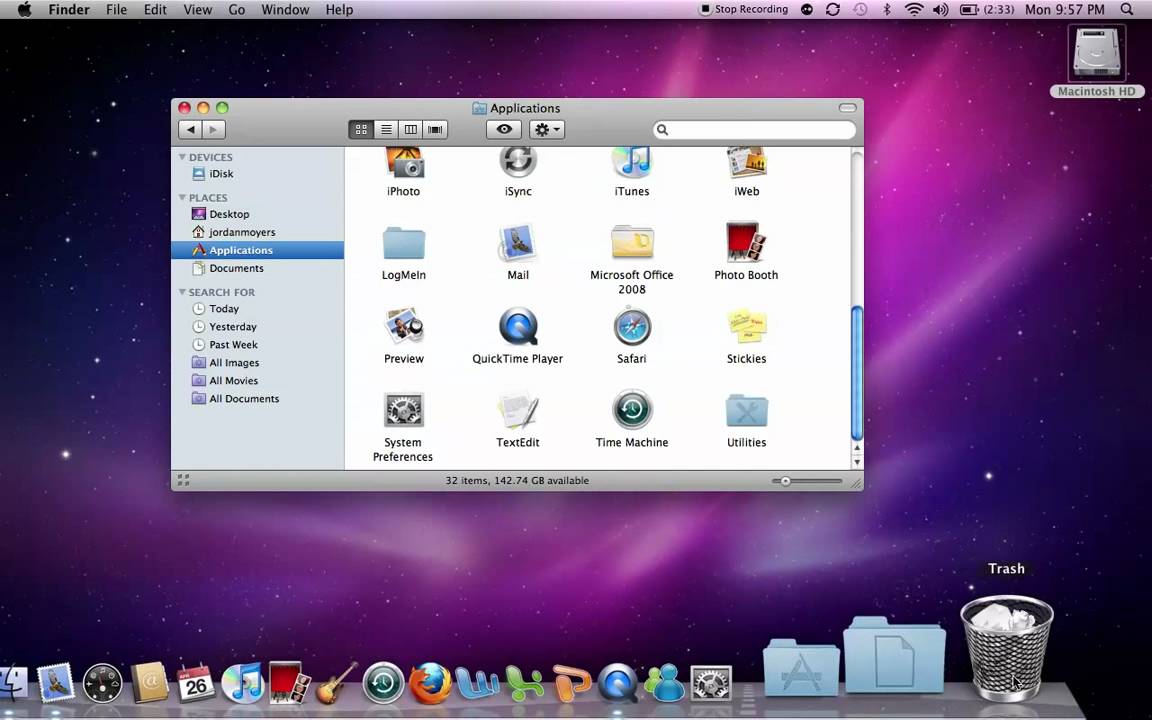
When you completely remove Chrome from your computer, you erase your browsing data as well. But it could still store on Google's servers if syncing is on. So first, clear your browsing data from your Google Account and other devices. Here's how to do that:
- Open Chrome and clickat the top right.
- Choose More tools > Clear Browsing Data.
- Select a time range from the drop-down menu (e.g., last hour, last 7 days, all time).
- Check the box next to the data you want to delete.
- Press Clear data.
Quick tip:
Alternatively, paste chrome://settings/clearBrowserData to the address bar and hit Enter. Or use the Shift-Command-Delete key shortcut to open the Clear browsing data window.
Now, it’s time to remove the main app from your computer. First, let’s ensure that the browser isn’t running.
- If Google Chrome is in your Dock, right-click it, and choose Quit.
Or use the Command-Option-Esc keyboard shortcut to open the Force Quit Applications window. Select Chrome and click Force Quit. - Go to the Applications folder to get rid of the app.
- Locate the Google Chrome icon and drag it to the Bin.
- Go to the Bin and empty it.
Finally, you need to eliminate all Chrome service files stored on your hard drive. Follow these steps to find them:
- Use Command-Shift-G key shortcut to open the Go to Folder window. Or head over to the Go menu in the Finder and choose Go to Folder.
- Paste ~/Library/Application Support/Google/Chrome in the window that appears and click Go.
- Select all the folders and trash them. Be careful not to delete any system-critical files.
- Empty the Bin to finish the uninstallation. Done!
Note that even if you thoroughly follow all steps highlighted above, some specific service files, as caches and launch agents, might remain on your computer. To fully get rid of Chrome, I recommend using a dedicated uninstaller. It’ll help you remove the app and all associated data with one shot.
How to uninstall Chrome with CleanMyMac X
Among various uninstallers for macOS, I go for CleanMyMac X by MacPaw. Anthony Karcz from Forbes called it a ‘toolbox your Mac needs’. Indeed, it’s worth trying out.
The Uninstaller module of CleanMyMac X designed to remove entire applications, including all app-related files. No need to search for them manually. Even if you've already tried to delete the program using conventional steps, CleanMyMac X can locate and remove all leftovers that remain on your system.
To remove Chrome with the Uninstaller module:
- Download CleanMyMac X (free trial available).
- Install and launch the app.
- Go to the Uninstaller tab.
- Check the box next to Chrome.
- Hit Uninstall. Super simple!
See how many service files are there? CleanMyMac X removes those items, all at once. With its help, you can also delete Chrome-related launch agents. One of them is Google Software Update agent that will stay on your Mac even after you've reinstalled Chrome. To get rid of it:
- Run CleanMyMac X.
- Go to Optimization > Launch Agents.
- Select these Chrome relics and press Remove.
How To Delete Apps On Macbook Air
Millions of users opt for Google Chrome as their default browser — and for a good reason. But if you need to uninstall it, rely on CleanMyMac X to ensure that no leftovers are left behind. If you want to do that by yourself, use our best manual solutions described above.