- How To Select Default Email App On Mac Os
- Mac Default Mail App
- How To Select Default Email App On Mac Computer
- Change Default Email On Mac
- Mac Set Default Apps
First, open the default Mail app (sorry for that) and click on Mail Preferences in the upper menu. Once there, switch to the ‘General' tab and click on ‘Default Email Reader'. Now you can choose the app you would like to be the default one for managing emails. Now choose Content Settings. Pick Default apps from the Content Settings menu. Select the preferred email program under MAIL. Example: Pick Gmail to open the Gmail app by default for email in Chrome. Option: Enable Ask me which app to use every time to get a sheet with options every time you tap an email address. Choose Preferences from the Mail menu, then click General. Or, if you're prompted to set up an email account, add your account, then choose Preferences from the Mail menu. Choose your email app from the ”Default email reader” pop-up menu. You can also set your default email app in the preferences of your third-party email app. However, if you install other email apps, you might want to set them to open when you click an email link or web link. To set a default email app: Open the Mail app. If you haven’t already set up an email account in Mail preferences or Internet preferences, follow the onscreen instructions to set one up. From the Mail menu, choose Preferences.
Computers are fully embedded into our lives, both at work and at home. Checking email, organizing calendars, reading documents, shopping online, and surfing the web — all form the backdrop of our everyday. These activities are so commonplace and accessible that it’s easy to overlook the finer points of how your computer performs each task and what apps it uses to help you get the job done.
Apps are computer programs designed to interact with files and create a seamless transition for everything from booting up your Mac to working online. All computers come with a host of apps already installed. For example, computers running macOS come with Safari, made by Apple. This browser is already installed and ready to access the internet.
In other words, Safari is set to “default” browser, which means whenever you click a link to a website, it’ll always open it up using Safari. However, there are lots of other compatible browsers for Mac, and you might find yourself wondering how to change default browser on macOS or looking to fine-tune other default settings.
Why Should I Change Default Applications?
Most of the time, default apps have the basics covered, however you may be itching for a change because they may not be providing the features you need. If you find another app better suited to your needs, it’s best to make the change permanent.
By changing default apps to the ones you prefer, you’ll have more control over how you work with your files and be able to skip the headache of re-opening files with a new app every time, saving you precious minutes. Thankfully, changing default settings is fairly easy.
Changing default apps for specific file types
One upgrade you might consider right away is to change the default PDF viewer on Mac to something like PDFpen, or another advanced PDF reader. PDFs are one of the most common files types encountered daily. Used in contracts, university reading packages, or fillable forms, PDFs are popular for a good reason: any computer can open and read a PDF, and the format holds its layout. No matter what programs were used to create it, a PDF will generally look the same on everyone’s computer.
PDFpen is a great addition to your Mac. It has all the basic tools for editing and note-taking, but is also packed with advanced options for the increasingly paperless world: redaction features, signatures, notations, filling out or editing sections, and even highlighting and searching for certain terms within the document.
Here’s how to change default PDF viewer on Mac to PDFpen:
- In your Finder locate a .pdf file and right-click on it
- Select Get Info from the dropdown menu
- Expand the Open With section and select PDFpen
- Once selected, click the Change All button below the dropdown menu. A pop-up will appear asking if you’re sure, click Yes.
Now the change should be implemented for all .pdf files. Test it by returning to the Finder and opening any .pdf. If it launches in PDFpen. you know it has worked. Further, you can use the same steps to set other defaults apps for different kinds of files: instructing all .jpeg files to open with CameraBag Pro, for example.

If you ever need to know how to make Preview default app again, just repeat the steps above but select Preview instead of PDFPen when you reach the Open With selection.
Changing your default browser
You already know what is the default browser for Mac OSX: Safari. And while Safari is a generally excellent option, there are other great browsers for Mac — one of the most popular being Google Chrome. Along with its reputation for being faster than other browsers, Chrome seamlessly syncs with services you may have been using all the time, such as Gmail, Chromecast, or GCal.
Knowing how to change default browser on Mac will never be a challenge. It’s arguably the easiest change to make because all browsers compete to report usage, so whenever they detect they are not being used every time they produce a pop-up asking to be default. This may seem like it makes directions for how to change default browsers obsolete, usually downloading the browser you want and opening it for the first time will set you on the path to default status. But occasionally a careless mis-click will find you on the wrong end of an unwanted Yahoo search bar.
To make Chrome default browser on Mac, begin by downloading Chrome if you haven’t already. Then follow the directions below according to which operating System your Mac is currently running.
How to make Chrome default browser on macOS Mavericks or earlier:
- Launch Safari by clicking the compass icon
- Click on the Safari menu in the top-left corner and select Preferences
- Navigate to General
- Choose Chrome as the default by selecting it from the menu
- Close Preferences
- Quit Safari
If you don’t see a default option in Preferences, don’t panic. You may need to use different instructions if your Mac is running on El Capitan or Yosemite.
How to make Chrome default browser on El Capitan or Yosemite:
- Launch System Preferences from the Dock or Finder
- Select General from the top left of the window
- Find the dropdown next to “Default web browser”
- Choose the web browser you'd like to use as the default and close System Preferences
Your preferences will be automatically saved. You can test it by performing a search in Spotlight and clicking a web result. If the site opens in Chrome, you’ll know you have successfully set Chrome as default browser.
Change your default email app
We spend so much time checking, writing, and organizing emails that having an email client designed to save you time is key. With this in mind, you may want to further customize your Mac by selecting a better email client. Much like a PDF reader opens .pdf files and a browser allows you to surf the web, your email client sets up a place for you to easily check and respond to your emails.
While many check their emails in browsers for convenience if they move between computers, a better, more secure option is Canary Mail.
Canary Mail focuses on security and this is what makes it outstanding. In addition, its concept and design are no-nonsense. Canary works with all the email providers you already have and has tools for dealing with volumes of unwanted emails or unused threads in bulk. It also uses algorithms to learn what you need and optimizes your productivity.
Right now, Mail is likely the default email app on your Mac. The steps below outline how to change default program on Mac to a third-party one. If you have some email client already downloaded, you can still use the steps below to change the default email client from Mail. Just sub the name of your app in place of Canary. Just in case, Canary Mail download is available here.
Switch the default email client from Mail to Canary:
- Launch Mail by clicking the icon in the Dock or searching for it with Finder
- At the top of the screen, click Mail in the menu bar and then Preferences
- Select the dropdown next to Default Mail Reader
- Choose Canary as the default
This change should take immediate effect.
Switching and customizing your default apps will improve your interactions with your Mac, enhancing how you experience the activities you spend time doing everyday by making them faster and easier.
Once you know how to switch the default apps, you may find yourself customizing other aspects of your computer use. PDFpen and Canary Mail are both offered as free trials from Setapp — a platform for over 150 unique and useful Mac apps — so there is no risk to trying something new. If you don't like it, you can always go back and change the default again at any time.
So whether you are running a faster browser, highlighting and making notes in the margin for school, or simply clearing out junk-mail now that you can change default application on macOS you can take control of the finer points of how your Mac runs. Small daily tasks will wrap up faster and look better.
Meantime, prepare for all the awesome things you can do with Setapp.
Read onSign Up
MacOS already comes with some well-thought-of pre-installed apps that are designed to be used for different functions and services. These apps let you use your Mac straight out of the box. However, even though macOS’s exclusive apps are by far some of the most reliable ones to date, each of us tends to have personal preferences. For instance, you might favor using Chrome over Safari for web browsing. In this article, we’ll share with you how to change default apps in Mac to your preferred ones.
How To Select Default Email App On Mac Os
What Are Default Mac Apps?
Default apps are the programs that automatically launch when you perform an action on your Mac. For example, if you haven’t installed and set up a different browser yet, any web link you click will open on Safari, Apple’s proprietary web browser. To give you an idea, here are some of the most basic pre-installed apps you may find on your Mac:
- App Store
- Automator
- Calculator
- Calendar
- Contacts
- Dashboard
- FaceTime
- DVD Player
- Game Center
- iBooks
- iMovie
- iTunes
- Launchpad
- Maps
- Photos
- QuickTime Player
- Safari
- Time Machine
Some of these apps are indispensable, such as Automator and Time Machine. On the other hand, some are plainly extras that you can live without, such as Game Center and Launchpad. Meanwhile, there are those apps that are actually quite useful, but can be substituted by other apps that may do the job better. These include iBooks, QuickTime Player, Mail, Maps, and as exampled earlier, Safari. If you want to use another app in place of the default apps in Mac, you have two options: temporarily use a different app or permanently change the default app for specific functions.
Temporarily Using Another App To Perform A Task
It is straightforward and won’t require you to tinker with your Mac’s settings in any way. To try doing this, do the following steps:
- Download the app you want to use. For instance, VLC Player for playing movies and other video files. If you already have it, go to the next step.
- Open Finder. Look for the file you want to play. Right-click on it. On the menu, select Open With. The list of usable apps relevant to the file will appear. You will see the default app at the top of the list.
- Select the alternative app you want to use. The file will now open in that app.
How To Change The Mac Default App Settings
If you think you’re going to use alternative apps for a long time, it’s better to just set them up as default apps instead of doing the method above every single time. However, keep in mind that you can’t change default app settings in one go. But, don’t worry. Switching default apps shouldn’t take long. What’s good about this is you can always change your default apps.
Changing Default Browser
Safari is the default browser for all Apple devices. If you have installed other browsers, such as Chrome, Firefox, or Opera, you probably got a message asking to make them your default browser. If you ignored that request before, you could make any of them your default browser now.
- Go to System Preferences > General.
- Locate Default Web Browser.
- Click the drop-down menu to see the available browsers that can be set as default.
- Click on your browser of choice to set it as default.

Mac Default Mail App
Changing Default Email App
Apple’s Mail app is pretty straightforward and easy to use. However, for some, it can be too honest that it lacks some cool features that other email apps have. To switch from Mail to another email app you’ve downloaded and installed, do these:
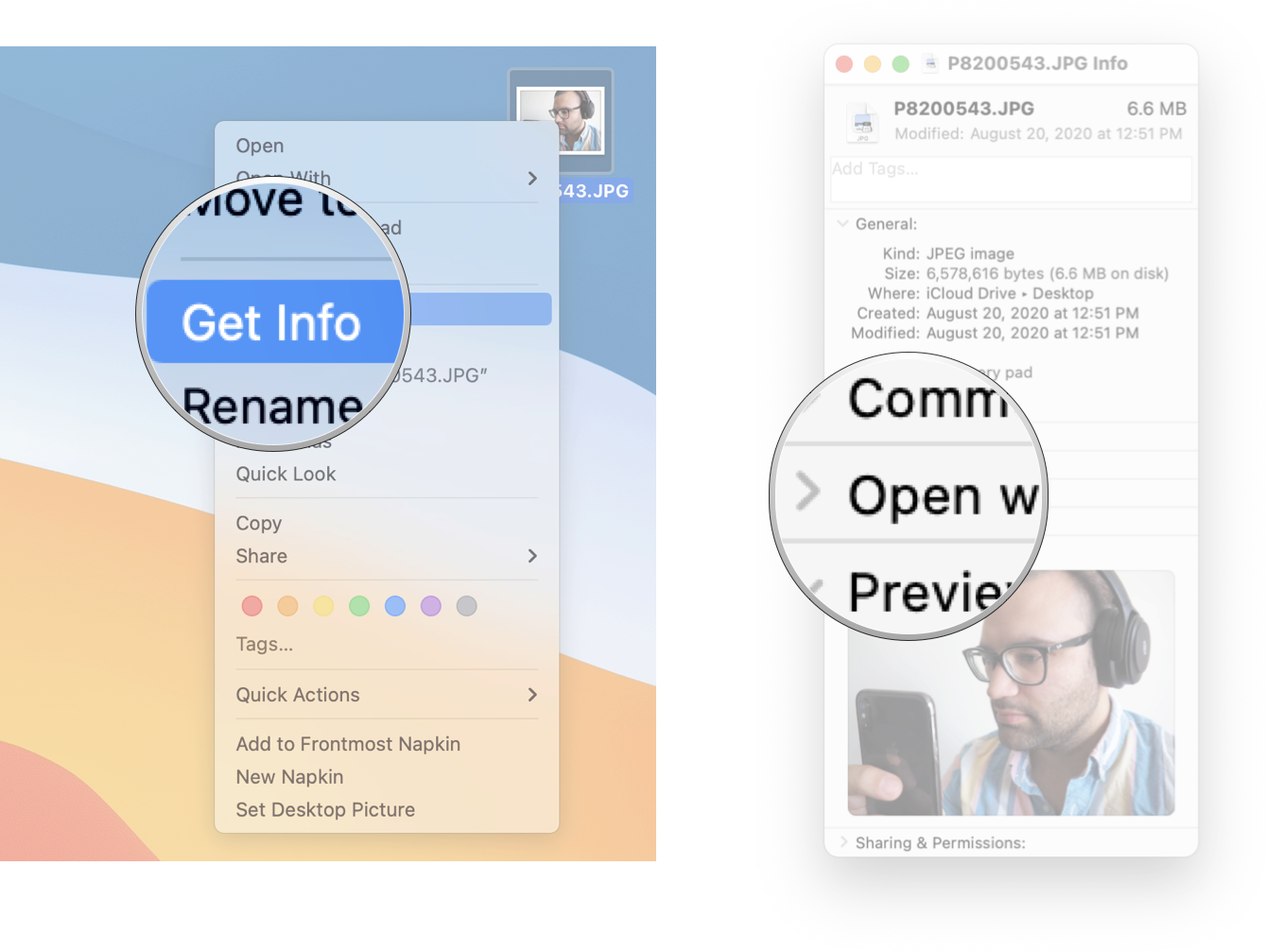
- Open the Mail app. Go to Mail > Preferences.
- Find Default Email Reader. Click it to open the list of other email clients on your mac.
- Select the email app you want to use.
Changing Default Apps For Various Types Of Files
How To Select Default Email App On Mac Computer
You can also change the default app or program to open certain file types, such as photos and videos. Here’s how:
- Open Finder. Right-click on the file you want to open a different app.
- On the menu, click Get Info.
- A box will appear. Find “Open with:” Click it.
- Click the drop-down menu to choose a new default app.
- Click Choose All. Now, all files of that type will open on your newly set default app.
Change Default Email On Mac
On a final note, no matter what apps you set as default, it’s essential that you keep your Mac in tip-top condition. Tweakbit MacRepair can help you with that. By taking care of your Mac’s storage space, RAM, and battery, you are sure to enjoy using your Mac better and longer.
Mac Set Default Apps
See more information about Outbyte and uninstall instructions. Please review EULA and Privacy Policy.