Make your Mac invincible
Normally when you install a new version of macOS, you just install it over the previous version. It’s quick, easy and means we can be back up and running in no time, with all your apps and data ready to use. Your data remains but your software and file junk remains as well.
In our previous article, we used PlayOnMac to install the Cisco Packet Tracer network simulator program, which is not supported on High Sierra. How to Install Packet Tracer on macOS; How to Run PlayOnMac on Mac. To run Windows programs on macOS, you must definitely select Play-On-Mac. Now, follow the steps below to run Play-On-Mac on a Mac step.
That’s why, sometimes, it makes more sense to run a clean install. Whether it’s because your Mac has accumulated so many junk files that it’s performance is badly affected or because you’re passing your Mac onto someone else and want to make sure all your data is removed. Or maybe you just want that fresh out of the box Mac experience again. Whatever your reasons, here is how to clean install macOS High Sierra.
How to prepare your Mac for the clean install
Before you do anything, check that your Mac is able to run Apple's new operating system.
To complete the clean install procedure described below, you'll need:
- macOS High Sierra Installer,available from the Mac App Store.
- a 16GB or larger USB flash drive
Notice: USB drive is needed for a clean install on your Mac’s startup drive. If you plan to clean install macOS on a non-startup drive, you don't need it. - go for a system cleanup and backup your data - this will allow you to easily return your Mac to the condition it was in before you installed macOS.
- and an hour or two to spare.
Unfortunately, the only solution for this is the wipe your Mac and either perform a fresh installation of macOS or restore from a Time Machine backup. Here's what you can do to try to fix your problems with getting Boot Camp to work on macOS High Sierra. How to delete local snapshots on your Mac; How to re-install macOS. If you have still decided to install MacOS High Sierra on an older Mac, you will need several things before you can start. First of all, get a USB drive with at least of 8 GB of free space and download MacOS High Sierra Patcher. Later, get a copy of MacOS High Sierra, and you are able to start the procedure. Office for Mac 2011. Word, Excel, PowerPoint, Outlook and Lync have not been tested on macOS 10.13 High Sierra, and no formal support for this configuration will be provided. Since October 10, 2017, Office for Mac 2011. is no longer supported. This means there will be no new security updates, non-security updates, free or paid assisted support. It looks like your current system will try to install Sierra on top of your current system, but it won’t. It will simply put the “Install macOS Sierra” package in your Applications folder. We will need that in the next step. Create a bootable USB with the version of Sierra in your Applications folder. I used the app Install Disc Creator. Delete the offending file with rm -rf '/Volumes/Macintosh HD/Applications/Install macOS High Sierra.app' csrutil enable; Type reboot and patiently wait; The point of this all is that you don’t expose other apps to running with disabled file protection while you’re deleting the file.

Choose the right way to clean install macOS High Sierra
Before you proceed, you need to make a choice how to run a clean install. If you only have one drive and it’s not partitioned and this is where you have all your files and your OS, your choice is to clean install on the startup drive. This way entails one important fact: all your files and data will be deleted during the process.
If you have another drive or volume other than your startup drive, use the second way which is clean installing on a non-startup drive. It’s a more lenient and less intrusive way because your Mac doesn’t get wiped clean, only your system.
If you don’t know which one you have, go with the first option, startup drive.
How to clean install macOS on a startup drive
Once you have everything that's needed, let's begin. Don’t worry, this step-by-step guide will walk you through all you need to do.
You don't need to dig through Internet to search and and download each apps mentioned below, all of them available on Setapp. With Setapp, you always have the latest full version of every app. Cancel anytime. Signup to try Setapp for free.
The process of performing a clean install involves wiping your Mac’s main drive clean so it’s essential that you back it up immediately before you start. You might not want to backup the files you don’t need and system junk, so make sure to clean that up beforehand. An easy way to go about this is to get a Mac cleaning app like CleanMyMac. It will save to hours of manual file cleanup and polish your system before the backup.
Start with a system cleanup
Delete everything you don't need - large and old files and archives, useless apps, cache data and other junk, duplicate files - all these files silently eat up the disk space, duplicate images are especially hard to find out.
You can always use CleanMyMac to cleanup macOS system junk, large and old files, and remove unwanted apps. You could do it manually, but CleanMyMac only all it takes is a few clicks.
Then you can use Gemini to easily find duplicate files and folders on your hard drive, so you can delete them and save precious storage space.
Backup your data
Now, for the backup itself use Get Backup Pro. It’s more powerful than Apple’s own Time Machine. It’s also a good idea to create a bootable clone, so if anything goes wrong you can go back to where you started easily. Also, a cloned drive makes copying files back to your newly-updated system very easy. And move your images and documents into the cloud or to an external drive, just to be on the safe side.
As well as backing up your Mac, you should also take screenshots of settings in any apps you’ve customized so that you can set them up again quickly later. And make sure you have a record of license codes for apps and passwords for websites.
Clean install macOS, securely
Your Mac deserves a fresh start. Get the right tools for clean installing Apple's operating system.
Create a bootable macOS installer
- Download macOS High Sierra from the App Store. Here is a link to find it on apple.com.
- When it’s finished, the installer will launch. As soon as it does, select File and Quit (or keyboard shortcut Command-Q) so it doesn’t install. The installer will remain in your Applications folder.
- Plug in the USB stick and launch Disk Utilities.
It’s a good idea to use a USB stick to put the bootable installer onto. It will need to be at least 8GB in size. - Click the Erase tab and make sure Mac OS Extended (Journaled) is selected in the format tab.
- Give the USB stick a name, then click Erase.
- When it’s finished, click Done and close Disk Utility.
- Launch Terminal either by searching for it in Spotlight or navigating to the Utilities folder in Applications.
- Type, or paste, the following command into Terminal, where [YOUR DRIVE NAME] is the name you gave the installer drive when you formatted it:
sudo /Applications/Install macOS High Sierra.app/Contents/Resources/createinstallmedia --volume /Volumes/[YOUR DRIVE NAME] --applicationpath /Applications/Install macOS High Sierra.app
Notice: Remember to replace [YOUR DRIVE NAME] with the name of your installer disk. - Hit Return.
- Type in your admin password and wait.
- When the process is finished, the word Done will appear in the Terminal window.
- You can then quit Terminal
Install macOS on your startup disk drive
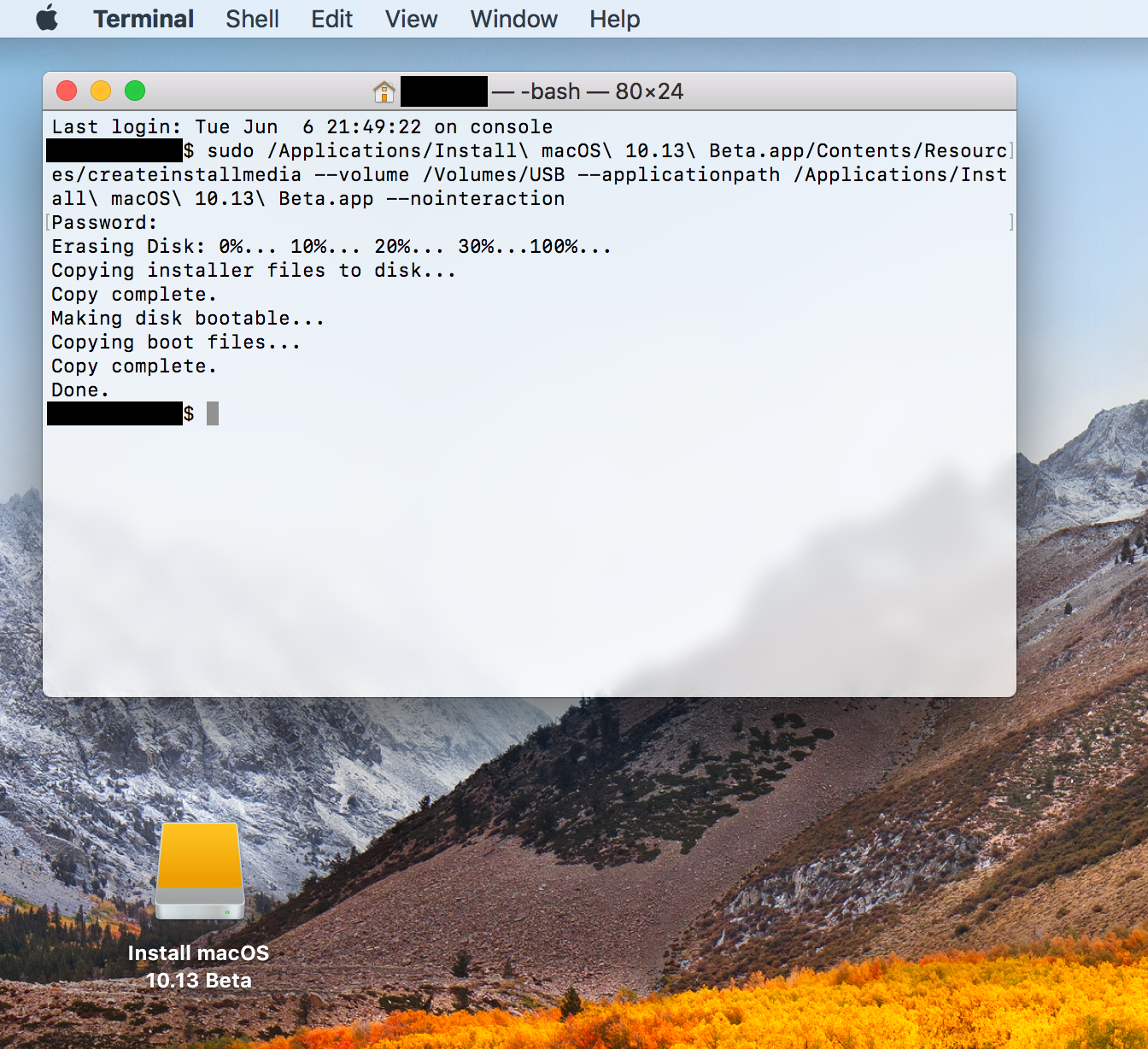
Make sure you backup your Mac to keep your important files, before taking next step, that erase your Mac’s Startup drive.
To erase your Mac’s main drive:
- Go to System Preferences
- Сlick Startup disk and choose the installer you just created.
- Restart your Mac and hold down Command-R to boot into recovery mode.
- Take your bootable USB and connect it to your Mac.
When the macOS Utilities screen appears, follow these steps:
- Select Reinstall a new copy of macOS.
- Click Continue, then click Continue again when the next window appears.
- Agree to the terms and conditions, then select your Mac’s internal drive.
- Click Install.
- Wait for macOS High Sierra to install and your Mac to restart.
When your Mac has restarted, you’ll need to follow the process of setting it up as if it was a brand new Mac. So, you’ll need to connect to your wifi router and type in the password. Then you’ll need to type in the details for your iCloud account. Then you’ll have to set up a new admin user account.
Install Mac Os Sierra
Once you’ve done that, you can start installing apps. In order to re-install Setapp apps, go to setapp.com to get Setapp installer or download Setapp here. You’ll need your username and password.
It’s a good idea to only download those apps you need to use straight away. Other apps can be downloaded as and when you need them. That way you avoid cluttering up your brand new macOS.
If you use a cloud service like Dropbox, now is the time to re-connect. And you can copy any documents, photos or other files you need from the backup you made at the start.
Find more information about Apple Mac update
Clean Install macOS High Sierra on a non-startup drive
You don’t need a backup for this option, it’s safer and faster than the previous way but only available to you if you have an extra drive or your drive is broken down into volumes.
Here’s how to instal your new macOS on the non-startup disk.
Step 1. Erase your non-startup drive
Cannot Install Mac Sierra
Before you install the new OS on it, you need to erase all data on the drive you’ve chosen for it. To do it, use Disk Utility. Choose the volume you’d like to clean up and click Erase.
If you still need some info from that drive, you can use an app like ChronoSync Express to sync it with another drive and keep the files.
Step 2. Download the macOS High Sierra Installer from the Mac App Store
To download it, open the Mac App Store and go to the Updates tab (Here is a link.) When your installer is downloaded it will launch automatically but you need to quit it.
Fortunately, for this option you don’t need to create a specific bootable drive and you can simply use the installer from your startup drive and install the macOS onto the other one.
Step 3. Install macOS High Sierra to your non-startup drive
Launch the Installer from the Applications folder and press Continue. Change the target drive for installation. macOS will offer you startup drive by default so you need to click Show All Disks button and choose your non-startup disk volume. From then on simply follow the installation guide and after that you’ll have to set up your Mac as a new one. That entails creating a new user account, setting up date and time zone etc.
Now that you have the latest macOS, you can enjoy its superior features and top performance. Clean install (when performed on a startup drive) does remove your apps so if you don’t feel like looking for every app and their licenses again, get Setapp. More than 100 apps in one suite available by subscription. Saves you time and money on looking for apps for your daily tasks.
These might also interest you:
No Apps Will Install On Mac High Sierra 10.12
Meantime, prepare for all the awesome things you can do with Setapp.
Read onSign Up